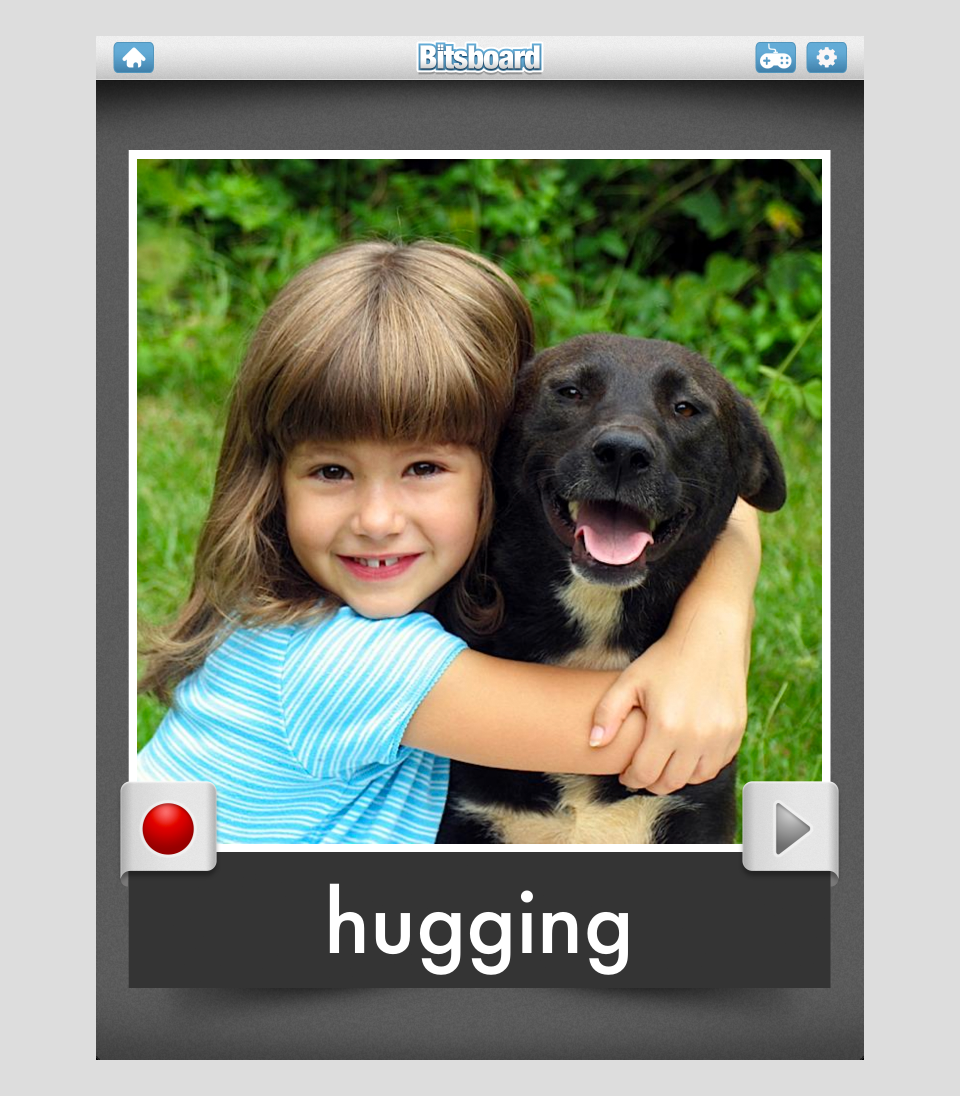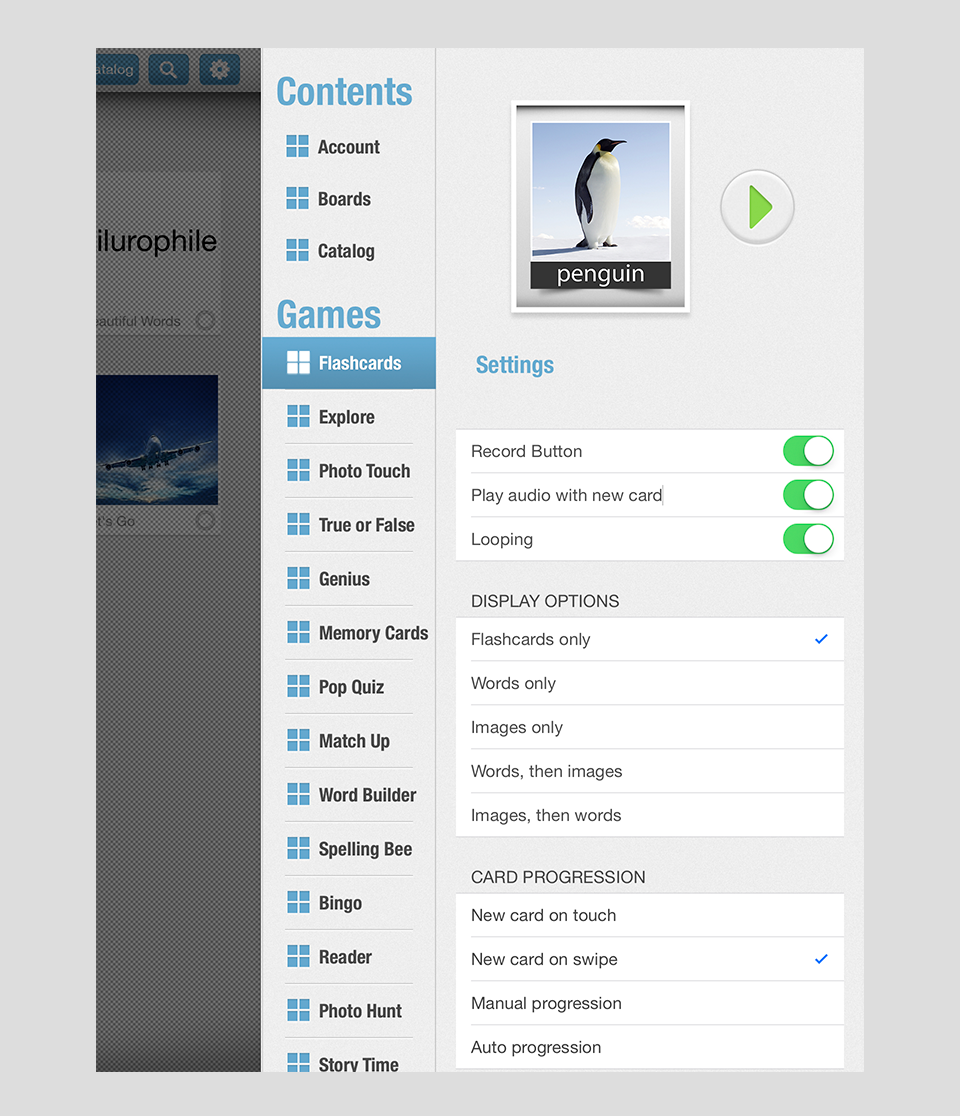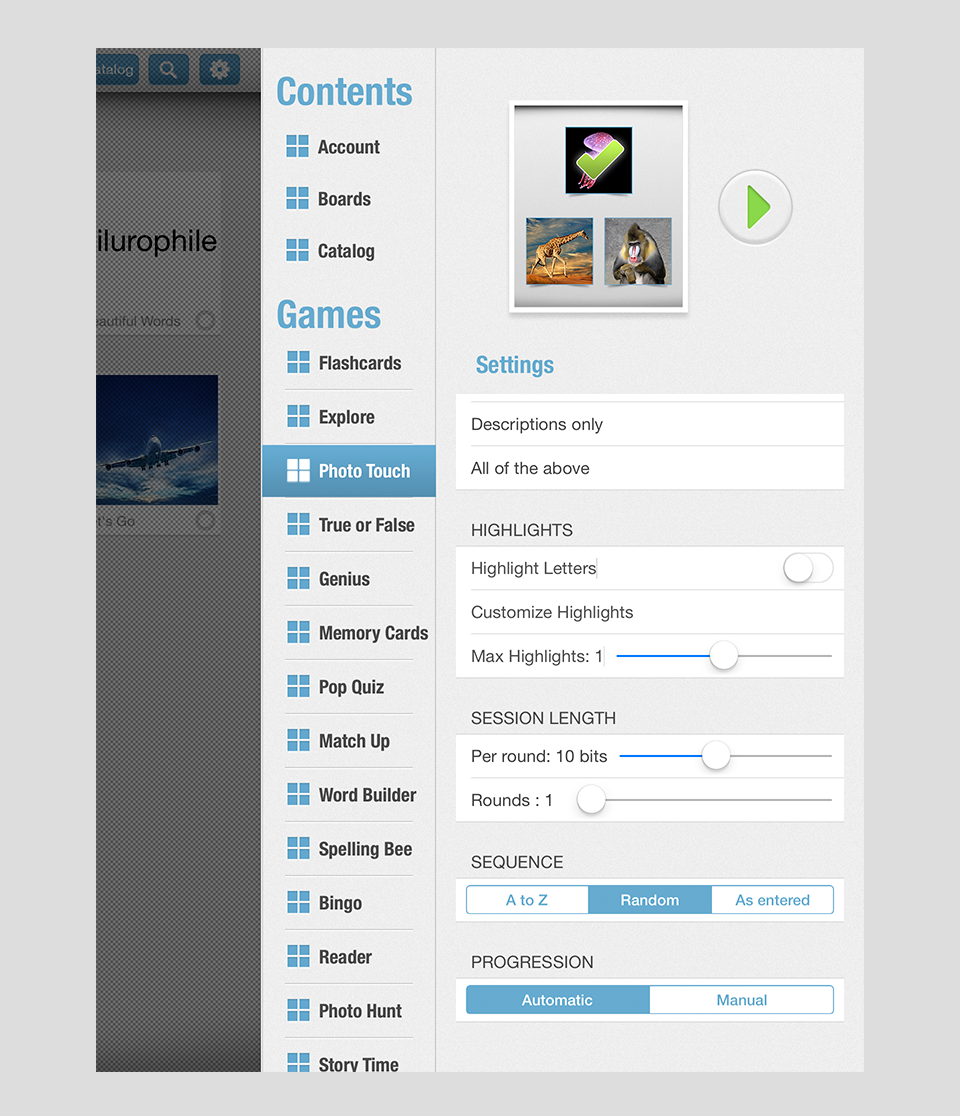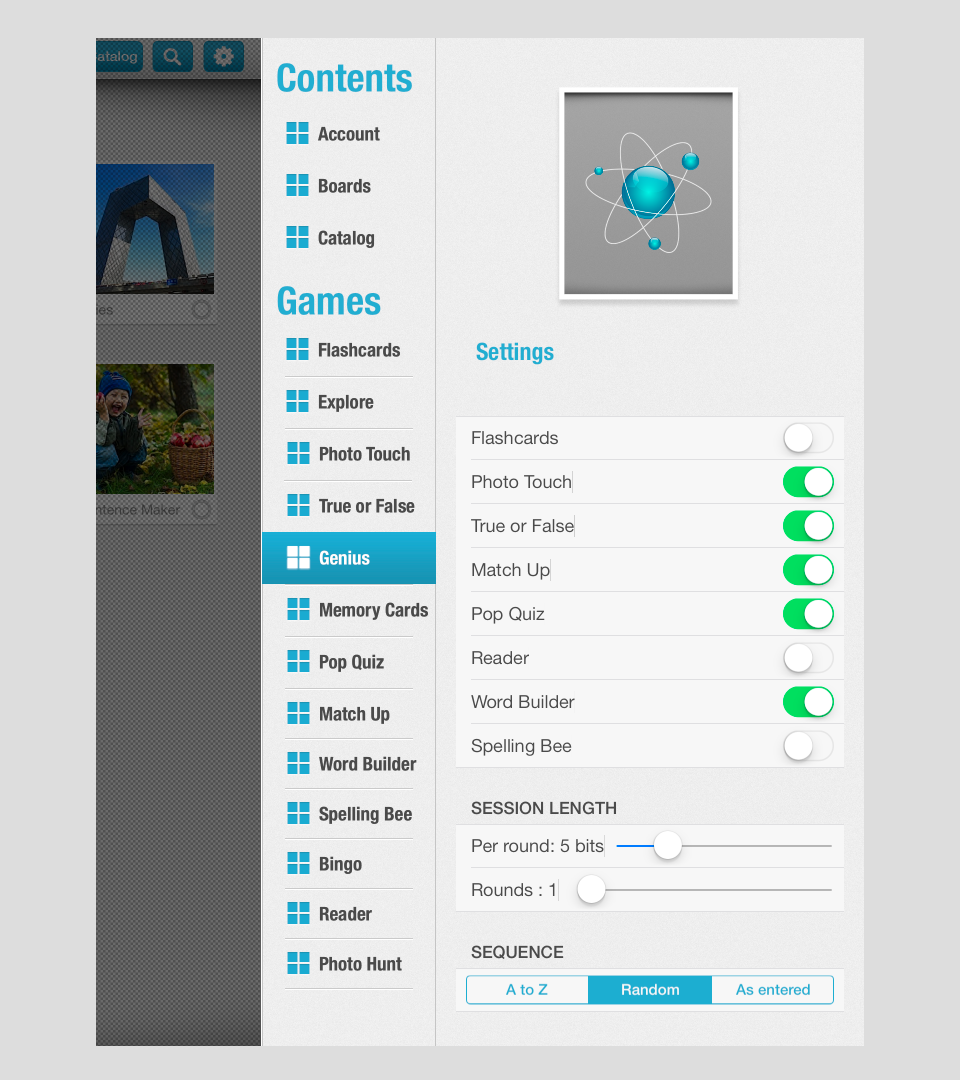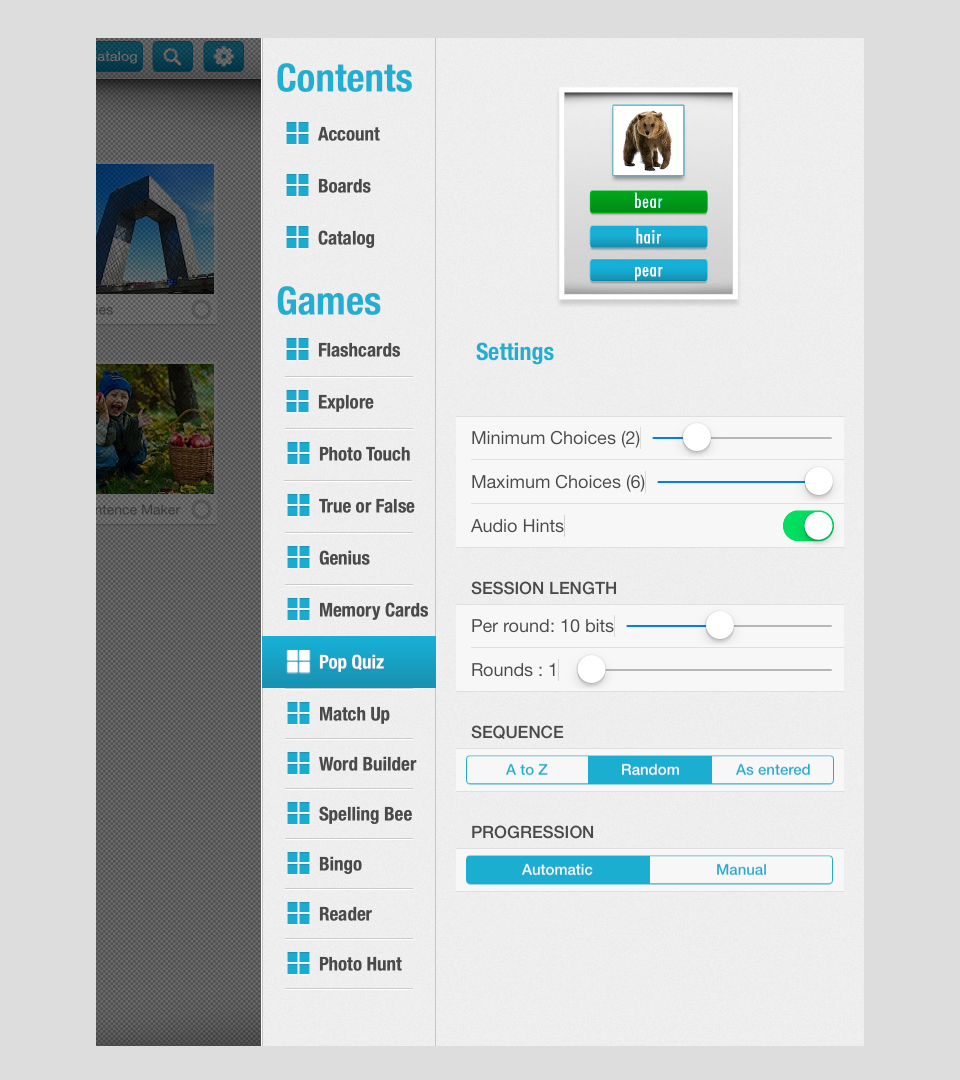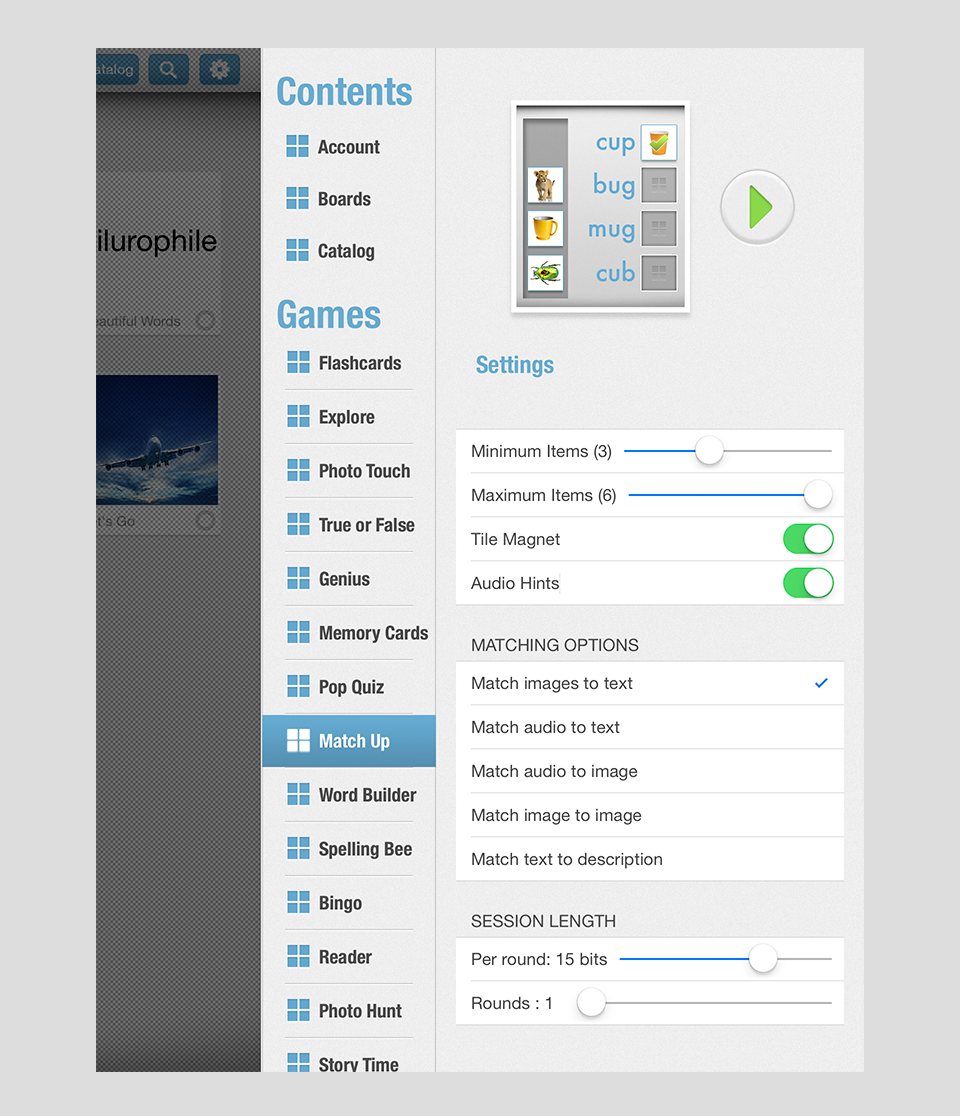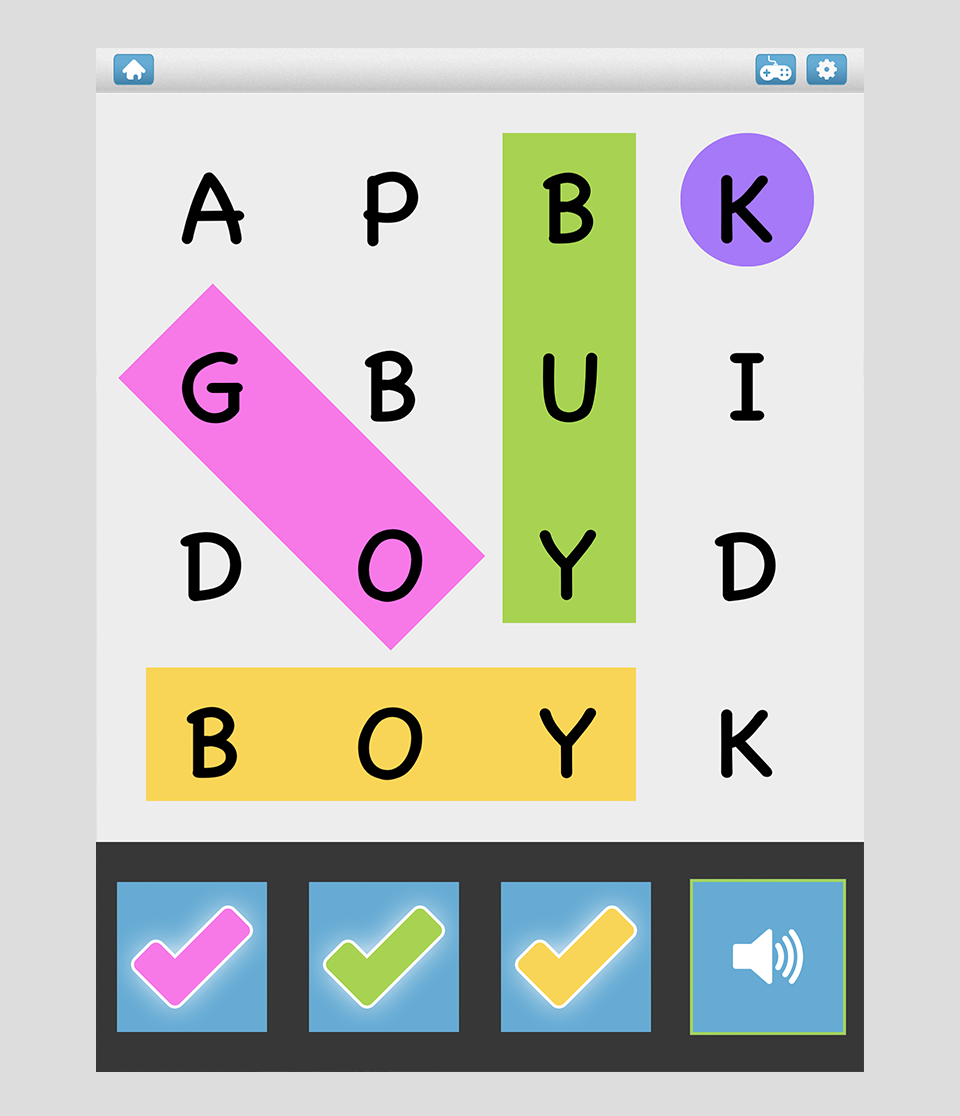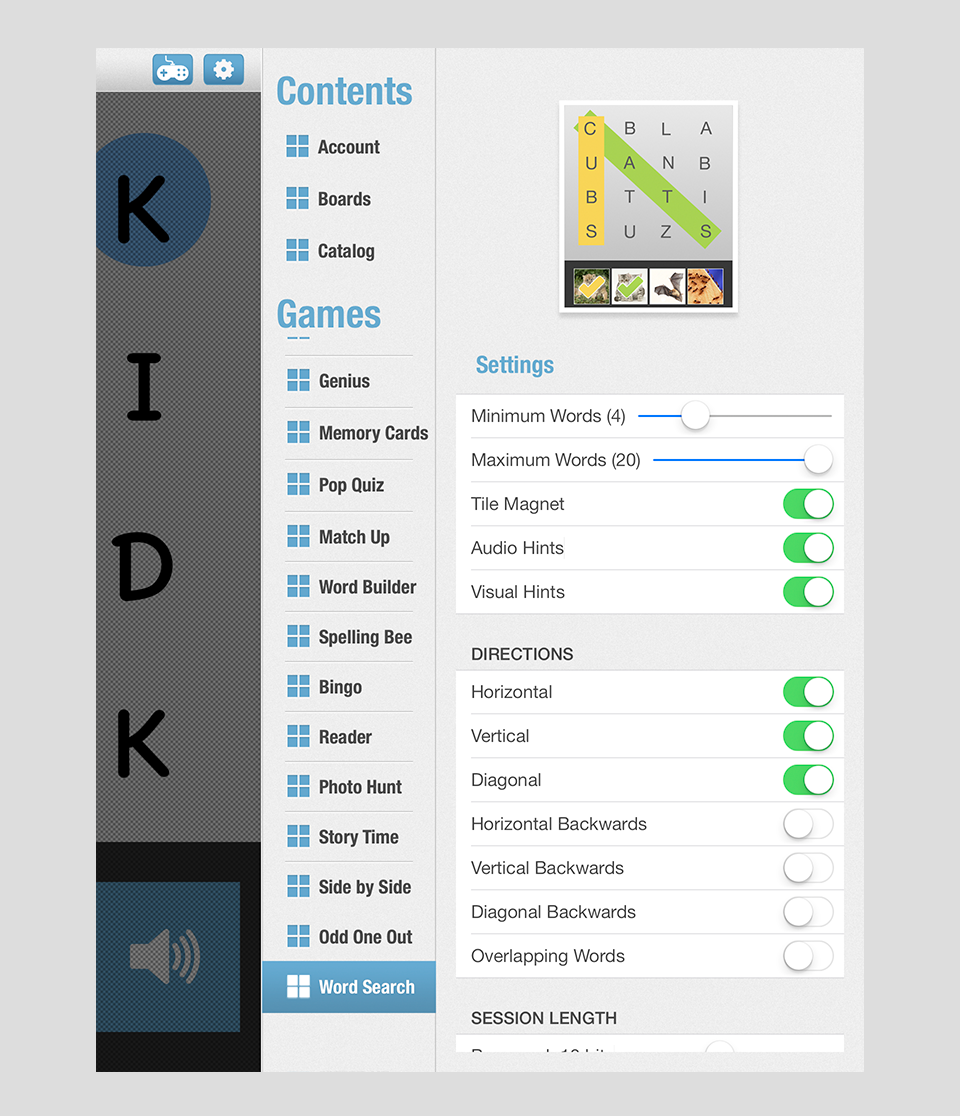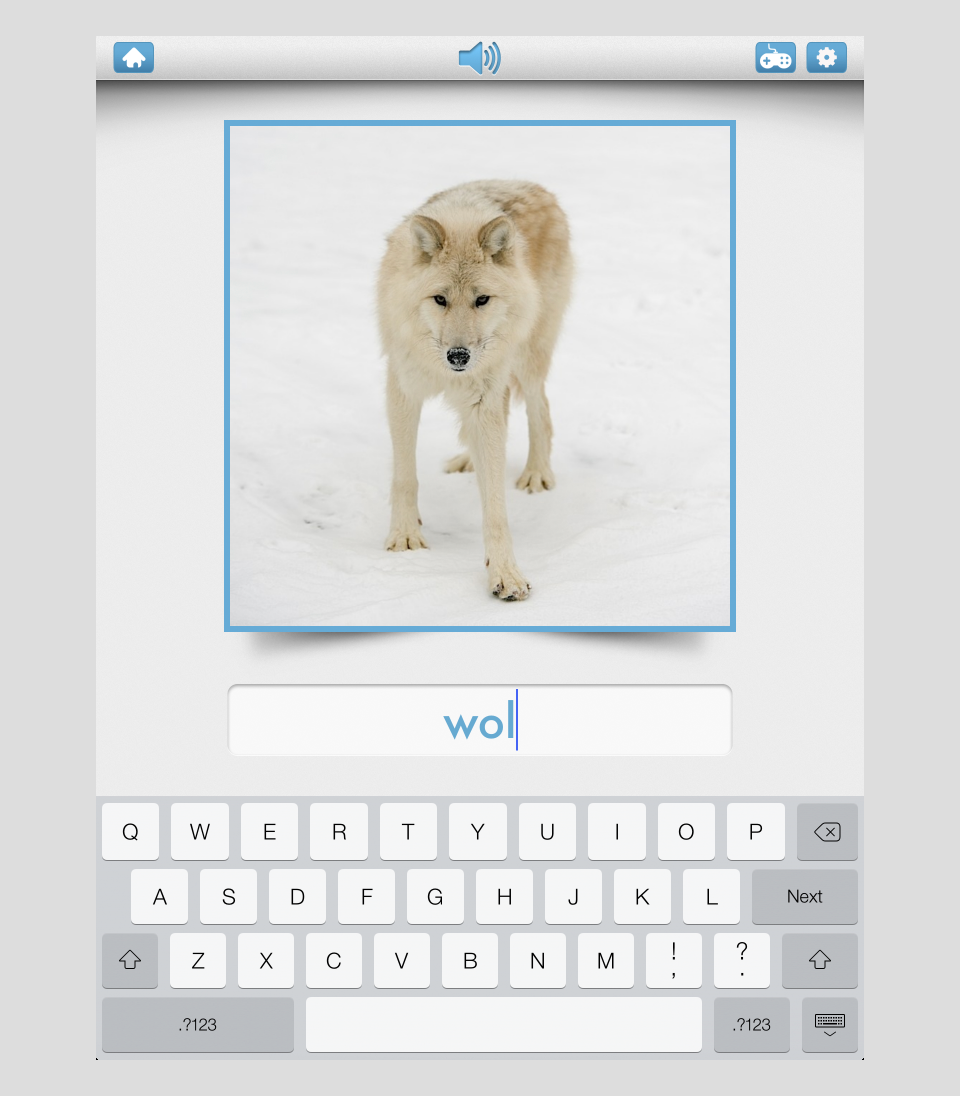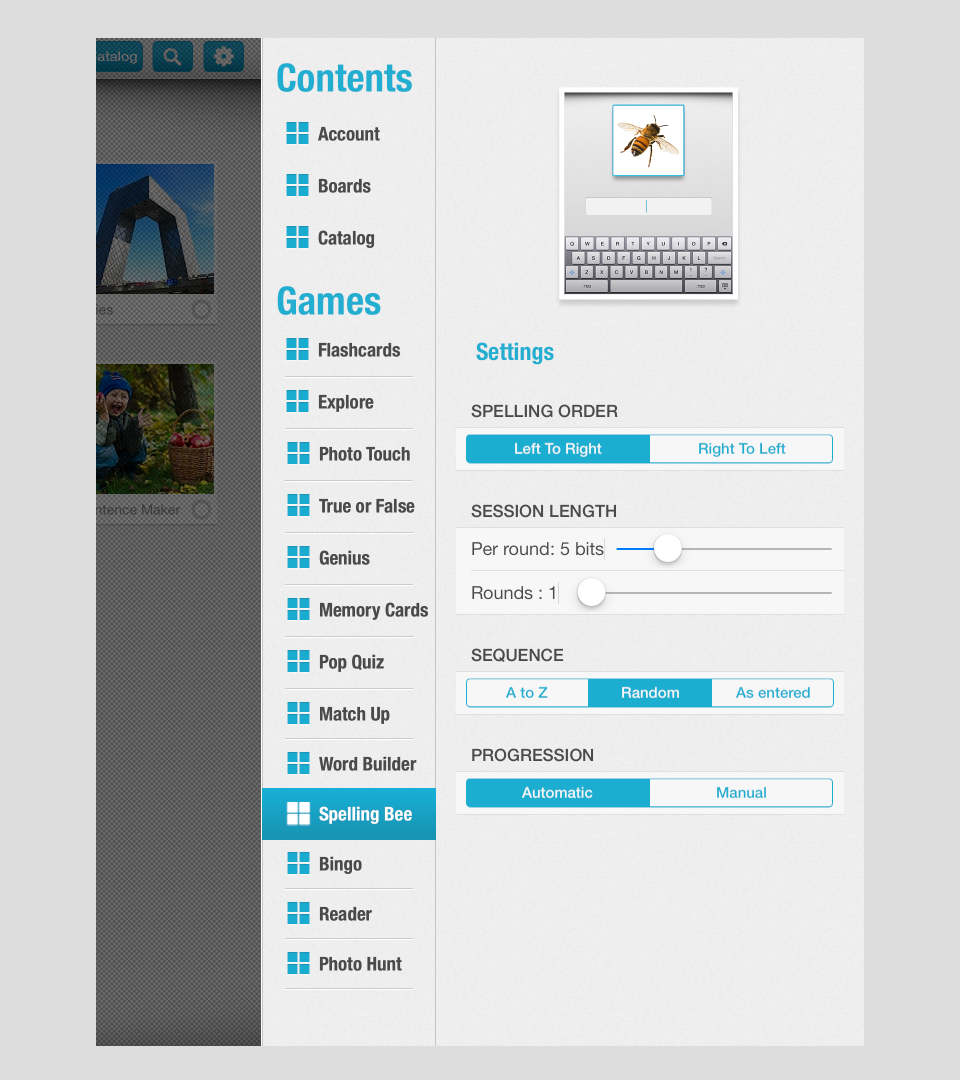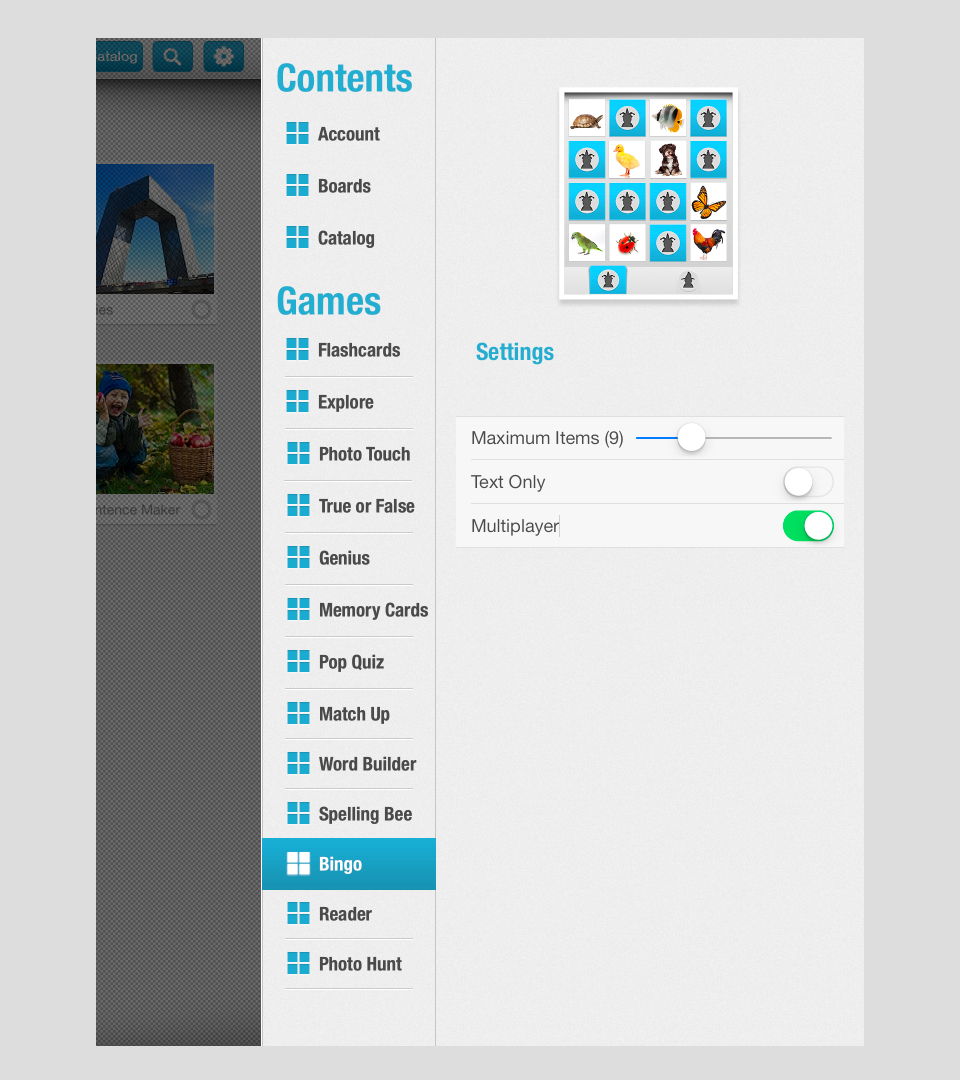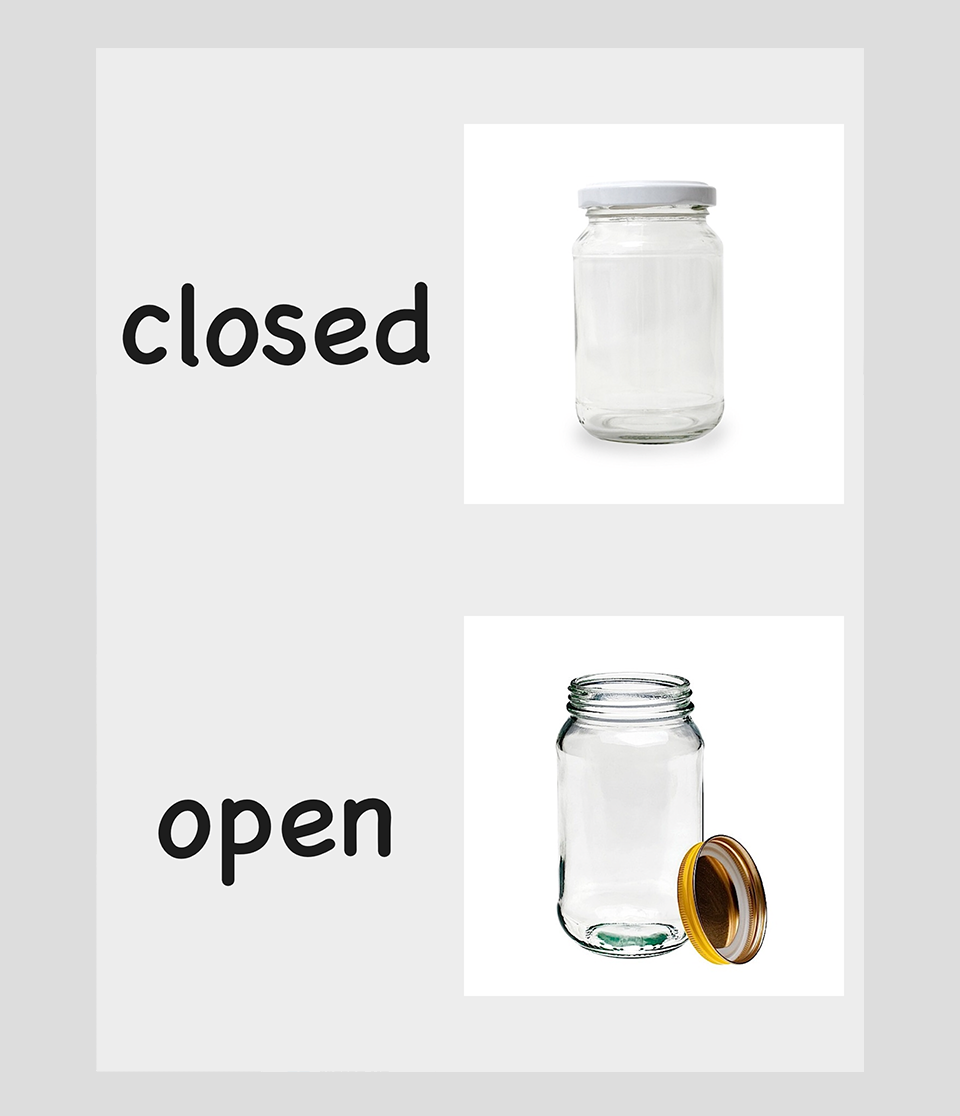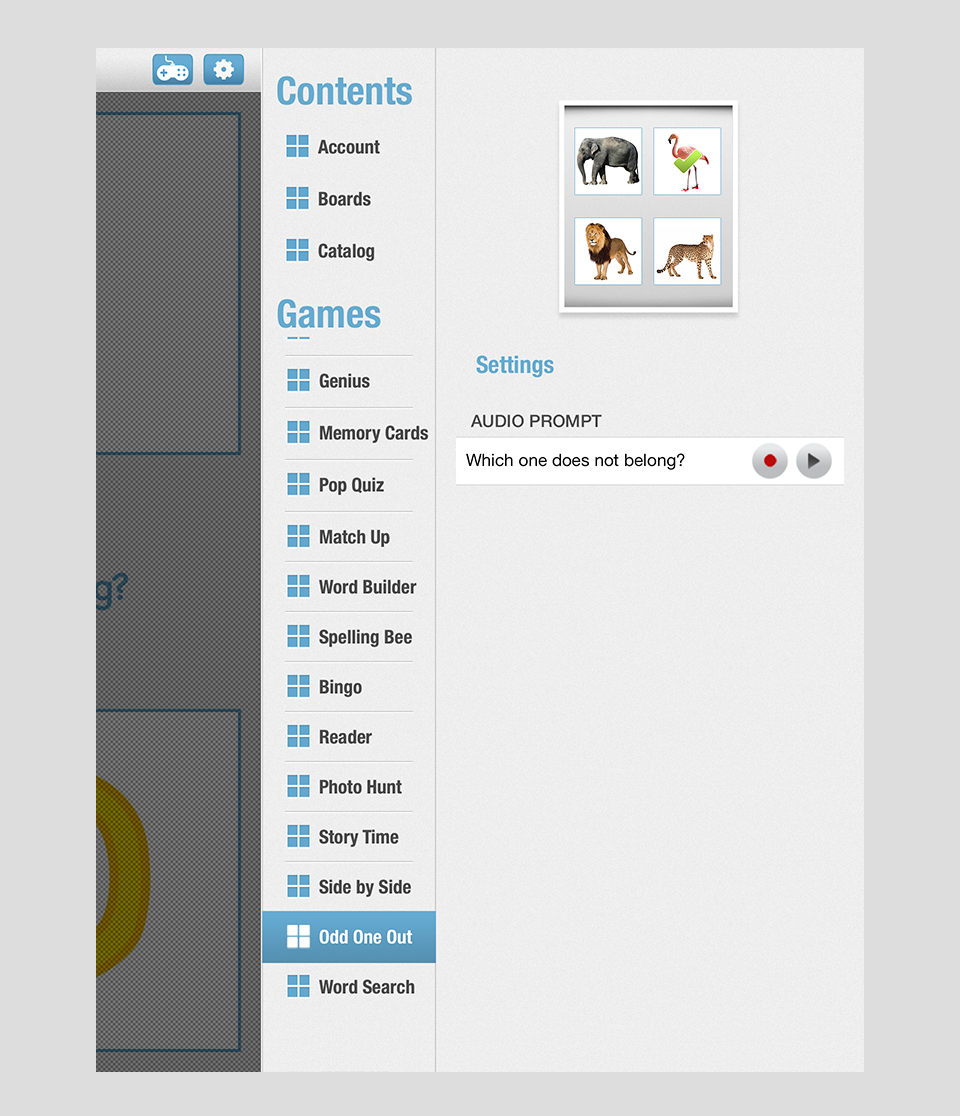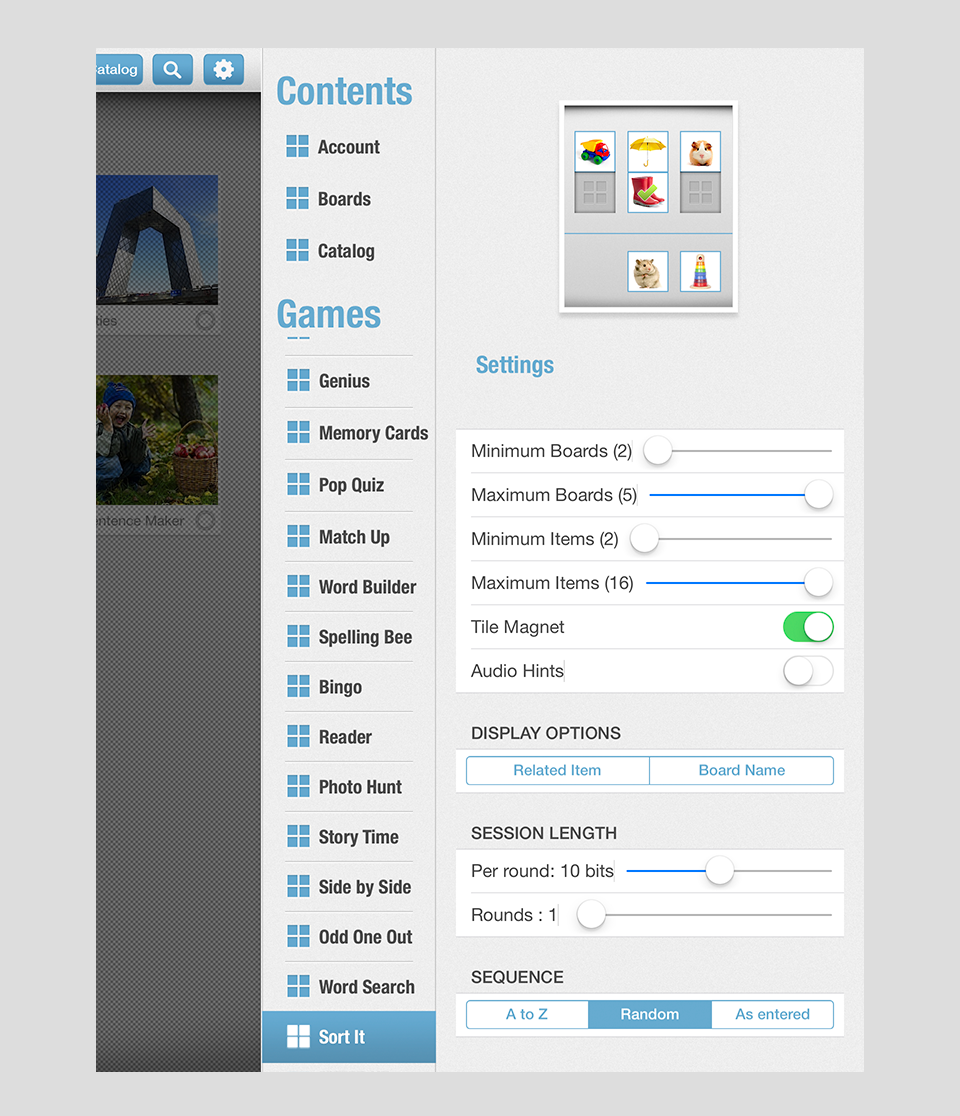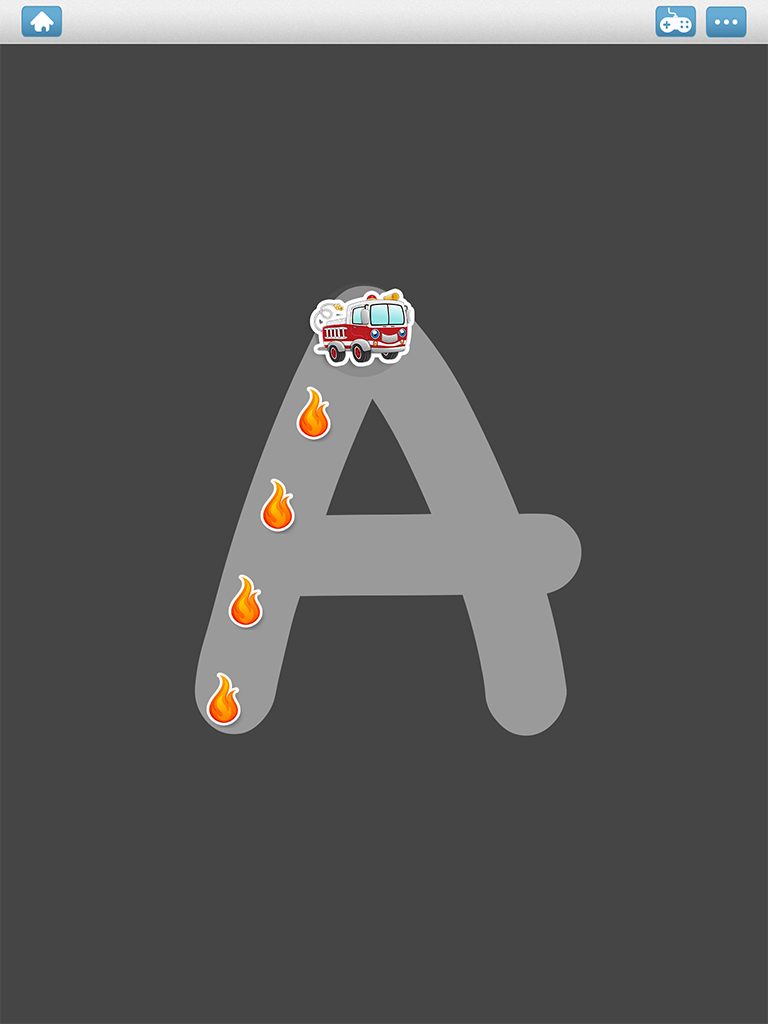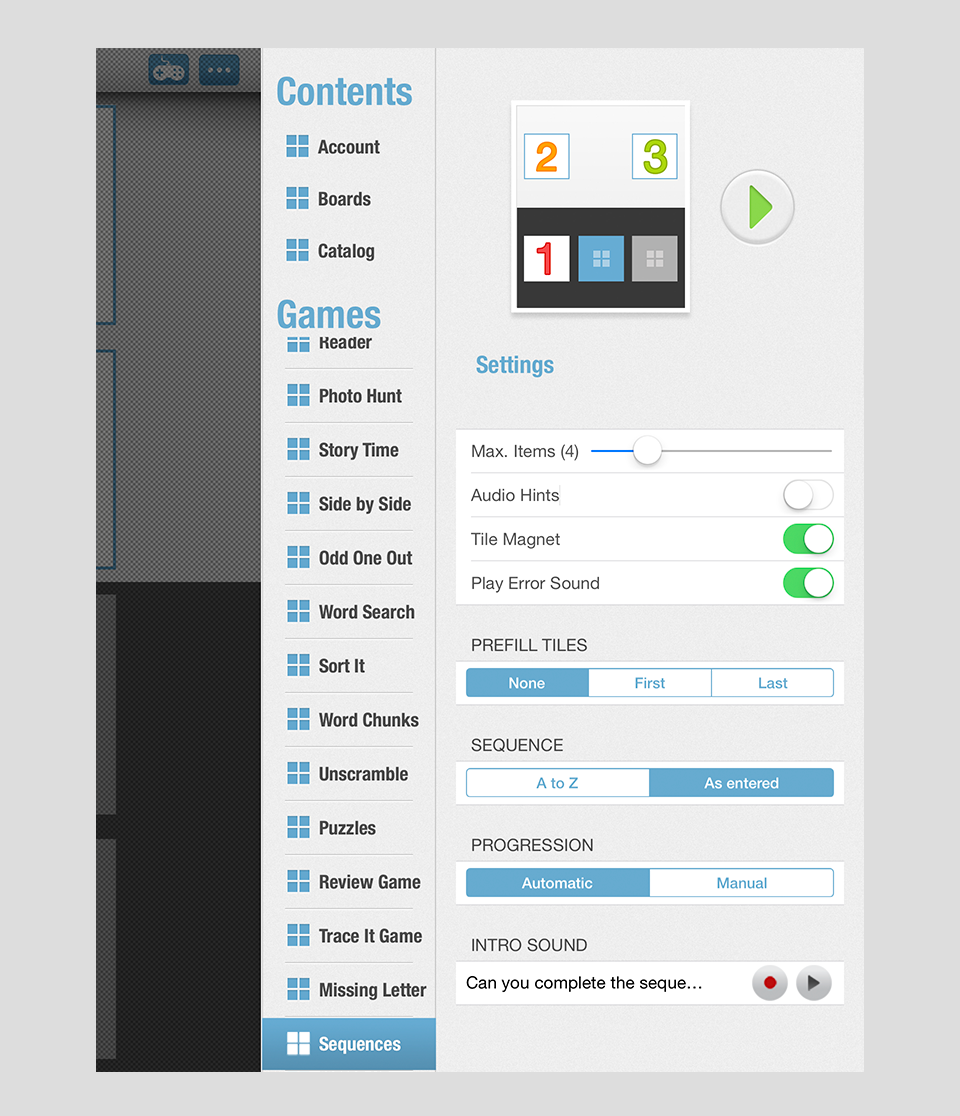01 - Flashcards
The flashcards mode is a great way to introduce new content that is unfamiliar to the student. The default flashcard mode shows both the word and the picture.
The record button in the flashcards game is just there for practice. It allows the user to try to say what they are hearing and then to listen to their own recording by pressing the play button. However, it does not actually save over the existing recording. That can only be done from the settings page.
Since there are many different ways of learning from using flashcards, we offer a variety of settings so that you can perfectly adapt the flashcards game to your students needs and preferences.
The settings options include
- Record button: Turn the record button on or off depending on whether you want to let kids practice while viewing the flashcards.
- Play audio with new card: Turn setting on to always have the audio play the moment the card appears.
- Looping: Turn on to continuously keep cycling through all of the flashcards in the board.
- Display Option
- Flashcards only: Display full flashcards
- Words only: Display only the text and no images
- Images only: Display only the images and no text
- Words, then images
- Images, then words
- Card Progression:
- New card on touch: Display new card on touch
- New card on swipe: Display new card on swipe
- Manual progression: Display new card by pressing next button
- Auto progression: Display new cards automatically. Adjust speed in 0.1 second increments.
- Highlights:
- Highlight letters: Turn on to highlight specific letters, prefixes, or suffixes in each word.
- Customize highlights: Enter specific prefixes, suffixes, letters that you would like to see highlighted.
- Max highlights: Display up to two highlights per word
- Capitalization: Select either lowercase, uppercase, or as entered to display the text exactly as it was entered.
- Sequence:
- A to Z: Bits will appear in alphabetical order
- Random: Bits will appear in random order
- As entered: Bits will appear in the order you set them
02 - Explore
The Explore mode offers an exciting way to quickly review all of the items contained in a board.
Not only does seeing all of the bits at once look stunning, it is also a very fast and efficient way to review everything and click on just the cards that you want to explore or quickly check.
The Explore mode has only one simple setting.
- Sequence:
- A to Z: Bits will appear in alphabetical order
- Random: Bits will appear in random order
- As entered: Bits will appear in the order you set them
03 - Photo Touch
Photo Touch is a very popular find the item game. The user hears the audio for one of the bits such as "snake" and they now have to find and tap on the correct image.
The difficulty of the Photo Touch game is adjusted automatically based on the user's skill. After two correct answers, the game automatically gets a little more difficult by showing more photos. After two wrong answers, the game automatically gets easier by showing fewer photos.
Like all games in Bitsboard, Photo Touch can be customized from the settings page.
The settings options include
- Min Images: Here you specify the min. number of images to display while playing Photo Touch.
- Max Images: Here you specify the max. number of images to display while playing Photo Touch.
- Display Options:
- Images only: Display only images
- Text only: Display only text
- Descriptions only: Display only descriptions
- All of the above: Display any of the above in random order
- Highlights:
- Highlight letters: Turn on to highlight specific letters, prefixes, or suffixes in each word.
- Customize highlights: Enter specific prefixes, suffixes, letters that you would like to see highlighted.
- Max highlights: Display up to two highlights per word
- Session Length:
- Per round: Include between 1 and 20 items per round or all items.
- Rounds: Go between 1 and 10 rounds or set it to continuous to keep playing without ever being interrupted by a scorecard.
- Sequence:
- A to Z: Bits will appear in alphabetical order
- Random: Bits will appear in random order
- As entered: Bits will appear in the order you set them
- Progression:
- Automatic: The game will automatically advance to the next screen after each correct answer.
- Manual: The user has to click on the next button after each correct answer. Manual is a great option if you want to review what someone did before proceeding with the next question.
04 - True or False
The True or False game is incredibly simple and incredibly popular at the same time.
In the True or False game, you are presented with an image, a label, and an audio and you have to identify whether the image and the label go together. If yes, you mark the question as true. If not, you mark the question as false.
Like all games in Bitsboard, True or False can be customized from the settings page.
The settings options include:
- Customize Misspellings:
- Include misspellings: Turn on to include misspelling in game
- Customize misspellings: Decide which exact misspellings to include
- Session Length:
- Per round: Include between 1 and 20 items per round or all items.
- Rounds: Go between 1 and 10 rounds or set it to continuous to keep playing without ever being interrupted by a scorecard.
- Sequence:
- A to Z: Bits will appear in alphabetical order
- Random: Bits will appear in random order
- As entered: Bits will appear in the order you set them
- Progression:
- Automatic: The game will automatically advance to the next screen after each correct answer.
- Manual: The user has to click on the next button after each correct answer. Manual is a great option if you want to review what someone did before proceeding with the next question.
05 - Genius
The Genius game is hugely popular because it automatically shuffles through all of the available Bitsboard games. It allows you to really mix things up because you never know what type of question you will get next.
Since some Bitsboard games are a lot harder than others, you can decide which games to include in the Genius mode directly from the settings page.
The settings for Genius mode offer the following options:
- Flashcards: ON / OFF
- Photo Touch: ON / OFF
- True or False: ON / OFF
- Match Up: ON / OFF
- Pop Quiz: ON / OFF
- Reader: ON / OFF
- Word Builder: ON / OFF
- Spelling Bee: ON / OFF
- Session Length:
- Per round: Include between 1 and 20 items per round or all items.
- Rounds: Go between 1 and 10 rounds or set it to continuous to keep playing without ever being interrupted by a scorecard.
- Sequence:
- A to Z: Bits will appear in alphabetical order
- Random: Bits will appear in random order
- As entered: Bits will appear in the order you set them
The Genius game only shuffles through the simple question games. That means that Memory Cards, Bingo, and Photo Hunt for example are not included in the Genius game.
06 - Memory Cards
Memory Cards is based on the classic Memory board game. It is a fun, exciting, and social way to continue learning. Memory Cards can be played with up to four players.
To make the Memory Game more fun and educational, we have added multiple different ways of playing it. For example, instead of just matching the same images, there are also options to match the images to the text, or images to the audio or label.
Not only that. We have even added an option to turn all of the cards "face up." This way even little kids or kids with special needs can enjoy playing Memory Cards.
Since player skills vary tremendously, we have of course made Memory Cards customizable.
The settings options include
- Max Items: Here you specify the max. number of images to display while playing Memory Cards.
- Display Cards Face Up: If you want to play Memory Cards with all of the cards visible at all times.
- Multiplayer: Turn the multiplayer mode off to launch the Memory game with one click in single player mode.
- Matching Options: Here you specify the type of matching game that you would like to play. The options include.
- Match Image to image
- Match text to text
- Match image to audio
- Match image to text
- Match image
07 - Pop Quiz
With Pop Quiz, Bitsboard makes traditional multiple questions quizzes fun to play. Depending on the skills of the user, Pop Quiz will display anywhere from 2 to 6 possible answers for each question.
Like Photo Touch, the difficulty is increased or decreased automatically while the user is playing. After two consecutive correct choices the difficulty goes up by one and after two consecutive incorrect choices the difficulty goes down by one.
Of course you can set adjust the game to your preferences.
The settings options include
- Min Choices: Here you specify the min. number of answer choices to display.
- Max. Choices: Here you specify the max. number of answer choices to display.
- Audio Hints: For advanced players, you can turn the audio hints off.
- Session Length:
- Per round: Include between 1 and 20 items per round or all items.
- Rounds: Go between 1 and 10 rounds or set it to continuous to keep playing without ever being interrupted by a scorecard.
- Sequence:
- A to Z: Bits will appear in alphabetical order
- Random: Bits will appear in random order
- As entered: Bits will appear in the order you set them
- Progression:
- Automatic: The game will automatically advance to the next screen after each correct answer.
- Manual: The user has to click on the next button after each correct answer. Manual is a great option if you want to review what someone did before proceeding with the next question.
08 - Match Up
Match Up is four fun little matching games in one. In the default matching game users have to match up the images with the correct words. It's a fantastic way for little kids to learn how to read and for older students to learn new information in a fun new way.
You can also change the matching options to create different matching games. Here is one where you have to match the audio to the image.
Here is one where you have to match identical images. This is great for really little kids or for students with special needs.
For words where no image is available, you can also match the audio to the label.
Finally, you can also match the text to descriptions which is a great scatter game if you are learning new SAT words or foreign languages.
The difficulty of the Match Up game is adjusted automatically based on the user's skill. After two correct answers, the game automatically gets a little more difficult by showing more choices. After two wrong answers, the game automatically gets easier by showing fewer choices.
Like all games in Bitsboard, Match Up can be customized from the settings page.
The settings options include
- Min. Items: Here you specify the min. number of items to display.
- Max. Items: Here you specify the max. number of items to display.
- Tile Magnet: . For advanced players, you can turn the tile magnet OFF. Turning the tile magnet off means that the tiles will no longer automatically snap into the correct answer tile. The user now has to release a tile above the correct answer.
- Audio Hints: For advanced players, you can turn the audio hints off.
- Matching Options: Here you specify the type of matching game that you would like to play. The options include.
- Match Images to text
- Match audio to text
- Match audio to image
- Match image to image
- Match text to description
- Session Length:
- Per round: Include between 1 and 20 items per round or all items.
- Rounds: Go between 1 and 10 rounds or set it to continuous to keep playing without ever being interrupted by a scorecard.
- Sequence:
- A to Z: Bits will appear in alphabetical order
- Random: Bits will appear in random order
- As entered: Bits will appear in the order you set them
- Progression:
- Automatic: The game will automatically advance to the next screen after each correct answer.
- Manual: The user has to click on the next button after each correct answer. Manual is a great option if you want to review what someone did before proceeding with the next question.
09 - Word Builder
Word Builder is really two games in one. For boards that contain flashcard with single words such as "horse" the Word Builder game is a spelling game where each word gets broken into individual letters and the user has to spell the word in the correct order.
For boards that contain two or more words such as "praying mantis" the phrase gets broken into individual words and the user has to re-create the phrase in the correct order.
For boards that contain full sentences such as "We like the school." the user has to re-create the entire sentence.
Like all Bitsboard Games, you can adjust the settings to your liking.
The settings options include
- Tile Magnet: . For advanced players, you can turn the tile magnet OFF. Turning the tile magnet off means that the tiles will no longer automatically snap into place. The user now has to release the tile to check if it is the correct choice.
- Audio Hints: For advanced players, you can turn the audio hints off.
- Visual Hints: Displays the letters in the target / bottom to make game easier for those just getting started.
- Punctuation Mars: Turn on to separate punctuation marks from words to increase the difficulty while building sentences.
- Display trick tiles: Turn on if you would like additional trick letters to appear
- Build Order: To accommodate multiple languages, we offer users the ability to build everything from "Left to Right" or from "Right to Left."
- Session Length:
- Per round: Include between 1 and 20 items per round or all items.
- Rounds: Go between 1 and 10 rounds or set it to continuous to keep playing without ever being interrupted by a scorecard.
- Sequence:
- to Z: Bits will appear in alphabetical order
- Random: Bits will appear in random order
- As entered: Bits will appear in the order you set them
- Progression:
- Automatic: The game will automatically advance to the next screen after each correct answer.
- Manual: The user has to click on the next button after each correct answer. Manual is a great option if you want to review what someone did before proceeding with the next question.
10 - Word Search
Word Search is a brilliant new word game that will be instantly recognizable and fun for all ages. The goal of Word Search is to find all of the individual words based on the clues that are provided (i.e. pictures, audios, or full sentences).
Word Search is highly customizable.
The settings options include
- Min. Words: Here you specify the min. number of words to display.
- Max. Words: Here you specify the max. number of words to display.
- Tile Magnet: . For advanced players, you can turn the tile magnet OFF. Turning the tile magnet off means that the tiles will no longer automatically snap into the correct answer tile. The user now has to release a tile above the correct answer.
- Audio Hints: Play the audio of the target word.
- Visual Hints: Highlight the first letter of the target word after 5 seconds of inaction.
- Directions: Here you set in which direction target words are allowed to appear in the Word Search game.
- Horizontal: Find words from left to right
- Vertical: Find words from top to bottom
- Diagonal: Find words from top left to bottom right
- Horizontal backwards: Find words from right to left
- Vertical backwards: Find words from bottom to top
- Diagonal: Find words from bottom right to top left
- Overlapping words: Allow words to overlap
- Session Length:
- Per round: Include between 1 and 20 items per round or all items.
- Rounds: Go between 1 and 10 rounds or set it to continuous to keep playing without ever being interrupted by a scorecard.
- Sequence:
- A to Z: Bits will appear in alphabetical order
- Random: Bits will appear in random order
- As entered: Bits will appear in the order you set them
- Progression:
- Automatic: The game will automatically advance to the next screen after each correct answer.
- Manual: The user has to click on the next button after each correct answer. Manual is a great option if you want to review what someone did before proceeding with the next question.
11 - Spelling Bee
Spelling Bee is a fantastic game to turn your kids into master spellers and to help kids become confident at typing with the keyboard.
Many kids that despise spelling exercises love playing Spelling Bee because to them it feels like a game. One key reason is that kids love the instant feedback that they get. Instead of needing a parent or teacher to correct their mistakes, users instantly see when they have have made a mistake.
As soon as they have fixed their mistake and spelled the word correctly, they see the satisfying checkmark.
Like all Bitsboard Games, you can adjust the settings to your liking.
The settings options include
- Spelling Order: To accommodate multiple languages, we offer users the ability to write everything from "Left to Right" or from "Right to Left."
- Session Length:
- Per round: Include between 1 and 20 items per round or all items.
- Rounds: Go between 1 and 10 rounds or set it to continuous to keep playing without ever being interrupted by a scorecard.
- Sequence:
- A to Z: Bits will appear in alphabetical order
- Random: Bits will appear in random order
- As entered: Bits will appear in the order you set them
- Progression:
- Automatic: The game will automatically advance to the next screen after each correct answer.
- Manual: The user has to click on the next button after each correct answer. Manual is a great option if you want to review what someone did before proceeding with the next question.
12 - Bingo
Bingo is an all time favorite game that kids and students never get tired of playing.
Like the Memory Cards game, Bingo can be played by up to four players. The first player to get either all tiles horizontally, vertically, or diagonally wins.
The number of tiles to display at once can be adjusted from the settings game to accommodate players of various skill levels.
The settings options include
- Max Items: Here you specify the max. number of images to display while playing Memory Cards.
- Text only: If you want to turn Memory Cards into a reading game, you can turn the text only setting to ON.
- Multiplayer: Turn the multiplayer mode off to launch the Bingo game with one click.
13 - Reader
Reader is a custom Photo Touch game that is specifically designed for aspiring readers. Instead of hearing an audio prompt, the user sees the label of the item they have to find at the top of the screen.
Users can always click on the speaker icon at the top to get additional help and hear the audio.
The difficulty of the Reader game is adjusted automatically based on the user's skill. After two correct answers, the game automatically gets a little more difficult by showing more photos. After two wrong answers, the game automatically gets easier by showing fewer photos.
Like all Bitsboard Games, this game can be adjusted from the settings page to your liking.
The settings options include
- Min Images: Here you specify the min. number of images to display while playing Photo Touch.
- Max Images: Here you specify the max. number of images to display while playing Photo Touch.
- Audio hints: For advanced players you can turn the audio hint off.
- Session Length:
- Per round: Include between 1 and 20 items per round or all items.
- Rounds: Go between 1 and 10 rounds or set it to continuous to keep playing without ever being interrupted by a scorecard.
- Sequence:
- A to Z: Bits will appear in alphabetical order
- Random: Bits will appear in random order
- As entered: Bits will appear in the order you set them
- Progression:
- Automatic: The game will automatically advance to the next screen after each correct answer.
- Manual: The user has to click on the next button after each correct answer. Manual is a great option if you want to review what someone did before proceeding with the next question.
14 - Photo Hunt
Photo Hunt is a multiplayer game that is similar to Bingo with a twist. In Photo Hunt you are competing on the same Bingo board with other players.
During each turn you only have one chance to find the correct answer. The winner is the player that either connects all tiles vertically, horizontally, or diagonally. If neither player can connect all the tiles, then the player that finds more tiles ends up winning the game.
Like all Bitsboard Games, you can adjust the settings of the Photo Hunt game to your liking.
The settings options include
- Max Items: Here you specify the max. number of images to display while playing Memory Cards.
- Text only: If you want to turn Memory Cards into a reading game, you can turn the text only setting to ON.
15 - Story Time
Story time is ideal for creating and sharing beautiful stories. Story Time is designed to put all of the emphasis on the photos and text.
Story Time is customizable like all Bitsboard games.
The settings options include
- Display Page Number: You can display the page number in the bottom or remove it for n even cleaner design.
- Audio Playback:
- ead to me: Have the audio play automatically with each new page.
- Read by myself: Enjoy the story without audio or hear the audio by tapping on the screen.
- Progression:
- On Swipe: Advance from page to page by swiping.
- Automatic: Advance from page to page as soon as the audio has stopped playing (requires read to me setting).
- Sequence:
- A to Z: Bits will appear in alphabetical order
- Random: Bits will appear in random order
- As entered: Bits will appear in the order you set them
16. Side by Side
In the Side by Side game two cards are displayed next to each other. This is deal for teaching concepts such as opposites or vocabulary by displaying and extra example while introducing new words.
The best way to create a beautiful Side by Side lesson is to arrange all of the cards in a specific order so that the right cards will appear next to each other. The Side by Side game works also great for images only.
NOTE: We are working on a new feature that will allow you to manually set what items should appear together in a future version. Once we have added this (in v15), the Side by Side game will become even more flexible because you will be able to show more than just two items together.
Like all games, the Side by Side game is also fully customizable.
- Images only: You can either have both the text and images Side by Side or just display two images per page.
- Sequence:
- A to Z: Bits will appear in alphabetical order
- Random: Bits will appear in random order
- As entered: Bits will appear in the order you set them
17. Odd One Out
Odd One Out is our first game that takes advantage of Collections in Bitsboard. In Odd One Out, you are comparing bits across two different boards at the same time. For example, you might have a board with letters from A to Z and a board with numbers from 1 to 10. If you put these two boards in the same Collection, then when you play Odd One Out, the user has to find which item does not belong. The user is always presented with 3 items from one board and 1 item from another board.
To ensure the best user experience, it is recommended to group boards into Collections. If you don't group boards into Collections, then Bitsboard will randomly select two boards which may not always create a good learning experience since this game is not appropriate for all boards. That is also why it is important to remember to turn specific games ON and OFF for each board.
You can customize both the label and the audio for the Odd One Out game from the settings page.
- Audio Prompt:
- Update Label: You can update the text by selecting it and changing it to something else.
- Update Audio: You can record your own audio by pressing on the record button.
18. Sort It
Sort It is our second game that takes advantage of Collections in Bitsboard. In Sort It, you are comparing bits across two to five different boards at the same time and you have to figure out how to sort the items that are presented to you.
With Sort It, you can create some really fun educational games for people of all skills and ages.
Example 1: Sort Related Items Game
The first type of game that you can play with "Sort It" is a related items game. How do you play it? Simple, just combine multiple boards in one collection. In the example above we have added 3 boards (beach, tools, winter clothes) into one Collection called (Related Items). When you now play "Sort It" user have to sort all of the related items.
Example 2: Sort Items by Category (sound)
Another really popular way to play Sort It! is to change the Display Options from "Related Items" to "Board Name." If you do that, you can create a whole new category of games that ask users to sort all kinds of boards. In the example above users have to sort the items based on their starting sound.
Example 3: Sort Items by Category (numbers)
In the example above, we created three unique boards based on the number of items. The first board "2" contains only images where two items are being displayed, the second board "3" contains only images with 3 items, etc. The above example, is a wonderful way to get users to demonstrate their knowledge and skill with numbers.
Like all games, the Sort It game is fully customizable.
The settings options include
- Min Boards: Here you specify the min. number of boards that need to be sorted.
- Max Boards: Here you specify the max. number of boards that need to be sorted.
- Min Items: Here you specify the min. number of items that need to be sorted by board.
- Max Items: Here you specify the max. number of items that need to be sorted by board.
- Tile Magnet: . For advanced players, you can turn the tile magnet OFF. Turning the tile magnet off means that the tiles will no longer automatically snap into the correct answer tile. The user now has to release a tile above the correct answer.
- Audio Hints: Play the audio of each item on touch
- Display Options
- Related Item: Display a related item from the same board and sort the related items.
- Board Name: Display the board name and sort the items by board name.
- Session Length:
- Per round: Include between 1 and 20 items per round or all items.
- Rounds: Go between 1 and 10 rounds or set it to continuous to keep playing without ever being interrupted by a scorecard.
- Sequence:
- A to Z: Bits will appear in alphabetical order
- Random: Bits will appear in random order
- As entered: Bits will appear in the order you set them
- Progression:
- Automatic: The game will automatically advance to the next screen after each correct answer.
- Manual: The user has to click on the next button after each correct answer. Manual is a great option if you want to review what someone did before proceeding with the next question.
- Intro Sound:
- Update Label: You can update the text by selecting it and changing it to something else.
- Update Audio: You can record your own audio by pressing on the record button.
19. Unscramble
Unscramble is a fund game to learn spelling and become familiar with new vocabulary.
Unscramble is really popular because instead of rogue learning it truly feels like a game. Users can reveal more of the image to help them figure out the correct word. They can also select the bomb icon have the trick tiles disappear.
Like all games, Unscramble is also customizable.
The settings options include:
- Total tiles: A slider to increase / decrease the number of removable tiles.
- Removable tiles %: A slider to set what percentage of the tiles can be removed.
- Audio hints: Turn on to play audio when user taps on speaker icon or image.
- Get a hint: Turn on to give users the option to see what letter comes next.
- Customize Misspellings:
- Include misspellings: Turn on to include misspelling in game
- Customize misspellings: Decide which exact misspellings to include
- Session Length:
- Per round: Include between 1 and 20 items per round or all items.
- Rounds: Go between 1 and 10 rounds or set it to continuous to keep playing without ever being interrupted by a scorecard.
- Sequence:
- A to Z: Bits will appear in alphabetical order
- Random: Bits will appear in random order
- As entered: Bits will appear in the order you set them
- Progression:
- Automatic: The game will automatically advance to the next screen after each correct answer.
- Manual: The user has to click on the next button after each correct answer. Manual is a great option if you want to review what someone did before proceeding with the next question.
20. Puzzles
Turn your custom cards and bits into fun puzzles.
Everyone loves a good puzzle and Bitsboard Puzzles are as good as any. Like all Bitsboard games, this one is of course customizable too.
The settings options include:
- Pieces: A slider to increase / decrease the number of puzzles piece - min: 4, max: 64
- Rotate pieces: Turn on if you want pieces to appear in random rotation.
- Image hints: Turn on to see a preview of the completed puzzle.
- Display Outline: Turn on to see an outline of each puzzle piece.
- Tile Magnet: . For advanced players, you can turn the tile magnet OFF. Turning the tile magnet off means that the tiles will no longer automatically snap into place. The user now has to release the tile to check if it is the correct choice.
- Puzzle Layout:
- Scatter Pieces: Have pieces appear all over the board.
- Use Tray: Have pieces neatly appear one next to another.
- Session Length:
- Per round: Include between 1 and 20 items per round or all items.
- Rounds: Go between 1 and 10 rounds or set it to continuous to keep playing without ever being interrupted by a scorecard.
- Sequence:
- A to Z: Bits will appear in alphabetical order
- Random: Bits will appear in random order
- As entered: Bits will appear in the order you set them
- Progression:
- Automatic: The game will automatically advance to the next screen after each correct answer.
- Manual: The user has to click on the next button after each correct answer. Manual is a great option if you want to review what someone did before proceeding with the next question.
21. Review Game
The review game allows user's to review all of the content in each board and rate how familiar they are with each item. Unlike all the other games, in the Review Game, rates him / herself.
The Review Game can also be customized.
The settings options include:
- Session Length:
- Per round: Include between 1 and 20 items per round or all items.
- Rounds: Go between 1 and 10 rounds or set it to continuous to keep playing without ever being interrupted by a scorecard.
- Sequence:
- A to Z: Bits will appear in alphabetical order
- Random: Bits will appear in random order
- As entered: Bits will appear in the order you set them
- Labels:
- Here you can customize the labels that appear while playing the Review Game.
22. Trace It Game
The Trace It Game is a really fun and interactive game for little ones to improve their handwriting and letter recognition skills. In the Trace It Game, you have to trace individual letters. The game can be played either with single letters or even with words, in which case you need to trace all of the letters in each word.
Like all Bitsboard games, the Trace It Game is fully customizable.
The settings options include:
- Letter Sounds: Here you can record your own custom letter sounds
- Customize dots: Here you can fully customize the tracing lines for each letter and number.
- Select critters: Here you can turn individual images on or off. Great for little ones that have specific favorites such as the firetruck.
- Difficulty: Difficulty determines how exact the user has to trace the lines.
- Session Length:
- Per round: Include between 1 and 20 items per round or all items.
- Rounds: Go between 1 and 10 rounds or set it to continuous to keep playing without ever being interrupted by a scorecard.
- Sequence:
- A to Z: Bits will appear in alphabetical order
- Random: Bits will appear in random order
- As entered: Bits will appear in the order you set them
- Progression:
- Automatic: The game will automatically advance to the next screen after each correct answer.
- Manual: The user has to click on the next button after each correct answer. Manual is a great option if you want to review what someone did before proceeding with the next question.
23. Missing Letter
The Missing Letter game is a great game for those that are just getting started with learning to read and learning to spell. In the Missing Letter game, you have to identify which letter is missing in each word.
The Missing Letter game can of course be fully customized. One of the most popular game settings is the option to decide whether the first, last, or a letter in the middle of the word should be the missing letter.
The settings options include:
- Total tiles: A slider to increase / decrease the number of removable tiles.
- Removable tiles %: A slider to set what percentage of the tiles can be removed.
- Audio hints: Turn on to play audio when user taps on speaker icon or image.
- Trick Tile Generator:
- Customize misspellings: Decide which exact misspellings to include
- Session Length:
- Per round: Include between 1 and 20 items per round or all items.
- Rounds: Go between 1 and 10 rounds or set it to continuous to keep playing without ever being interrupted by a scorecard.
- Sequence:
- A to Z: Bits will appear in alphabetical order
- Random: Bits will appear in random order
- As entered: Bits will appear in the order you set them
- Progression:
- Automatic: The game will automatically advance to the next screen after each correct answer.
- Manual: The user has to click on the next button after each correct answer. Manual is a great option if you want to review what someone did before proceeding with the next question.
24. Sequences
In the Sequences game, users have to arrange all of the tiles in specific order either from A to Z or in the order specified by the user. If you are not sure how to customize the order of each card within a board, click here to get step by step instructions.
The Sequences game can be used to create a whole new series of games and exercises that was not possible before. For example, you can create lessons for users to learn to arrange numbers or letters in order. Or you can create custom sequences and logic games. The only limit is your imagination. Like all Bitsboard games, this one is of course customizable too.
The settings options include
- Max Items: Select from min. 2 up to a max. of 12 items per sequence.
- Audio Hints: Turn on to play the audio of each item on touch.
- Tile Magnet: . For advanced players, you can turn the tile magnet OFF. Turning the tile magnet off means that the tiles will no longer automatically snap into place. The user now has to release the tile to check if it is the correct choice.
- Play Error Sound: Turn on to play an error sound if the user makes a mistake.
- Prefill Tiles: Decide which tile if any should be pre-filled in the sequence.
- Sequence:
- A to Z: Sort items from A to Z
- As entered: Sort items as entered
- Progression:
- Automatic: The game will automatically advance to the next screen after each correct answer.
- Manual: The user has to click on the next button after each correct answer. Manual is a great option if you want to review what someone did before proceeding with the next question.
- Intro Sound: Customize the intro sound that plays when the Sequences game is launched.
Getting Started
Bitsboard Games
Bitsboard Classes
02 - How to use Bitsboard Classes?
Accessibility
Need more help?
email us at support @
grasshopperapps.com