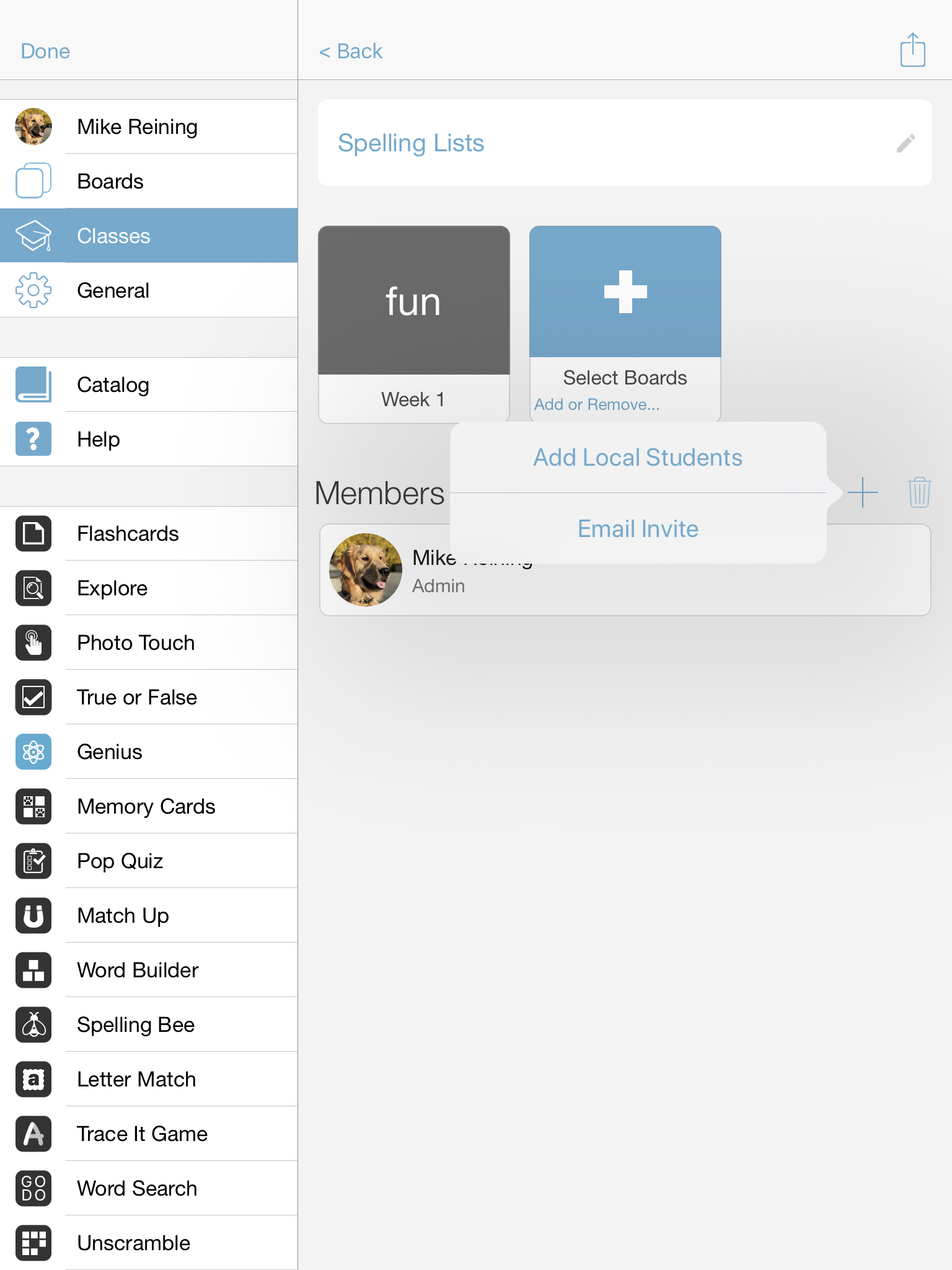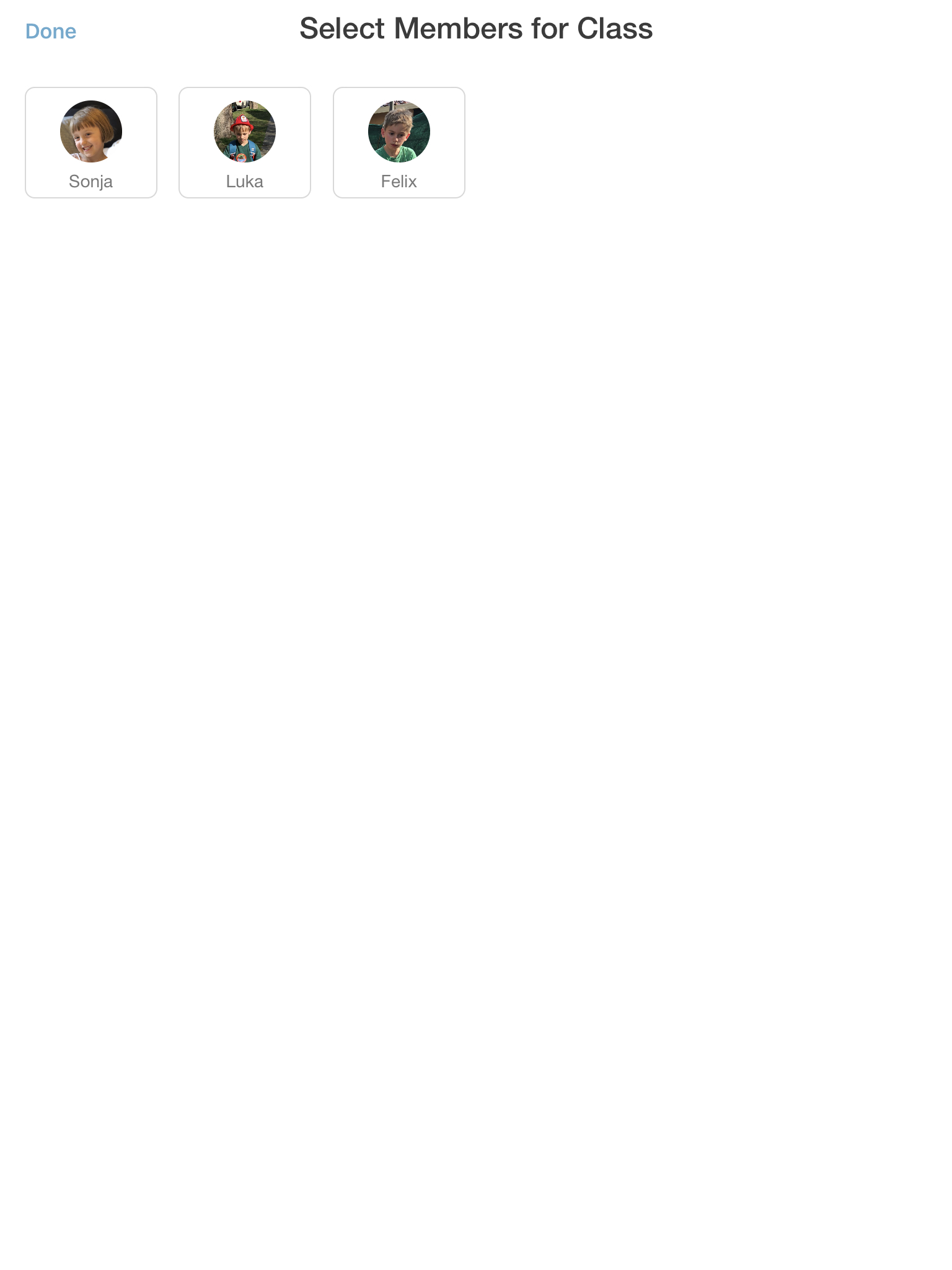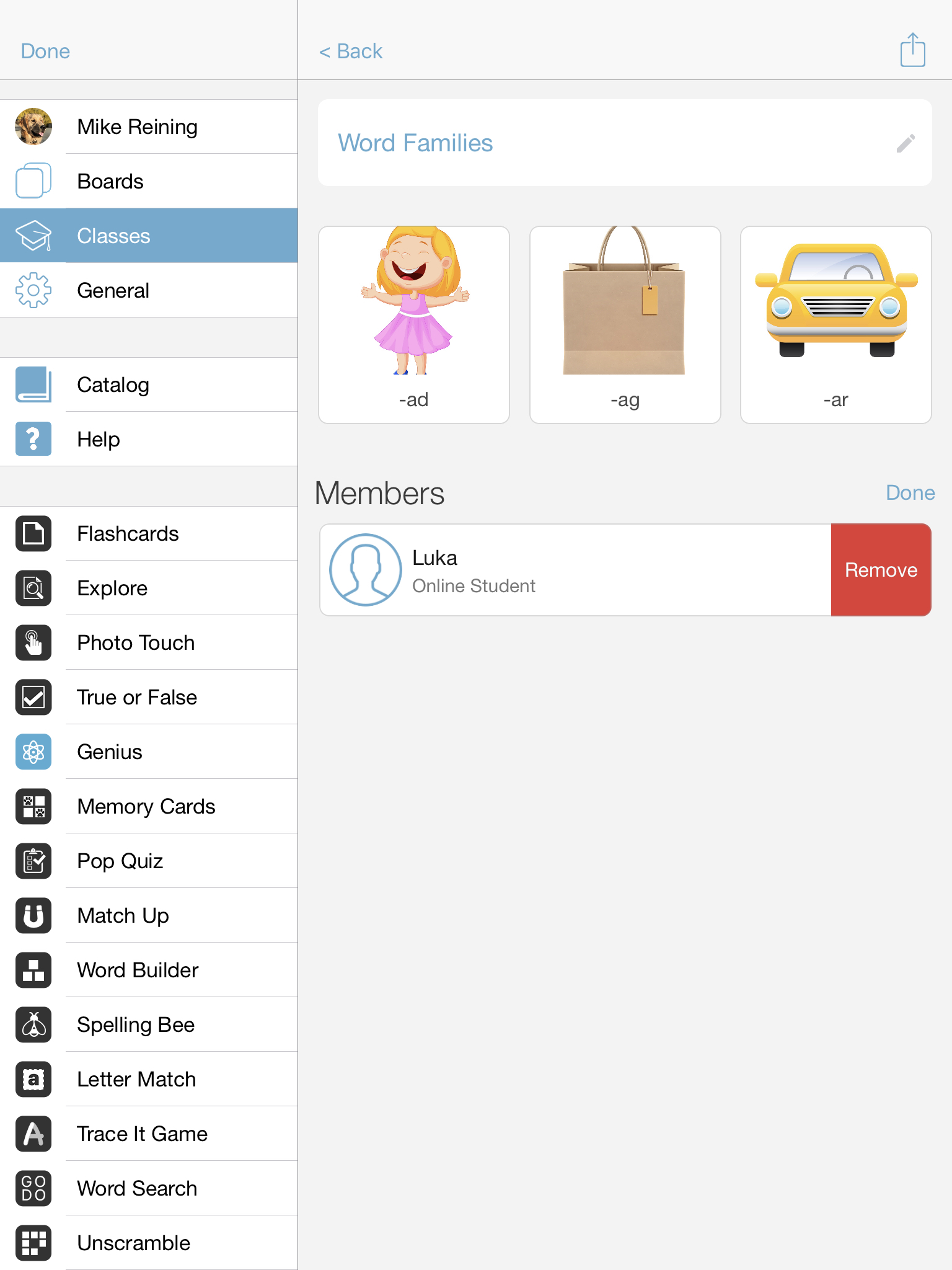What can Bitsboard Classes Do for You?
All Bitsboard Classes are private
For the first time, you can share content privately and securely on Bitsboard. This makes collaborating and sharing with your colleagues and other users a breeze!
You decide who gets to join your class
When you share a class, other users have to first request to join your class. This means that at all times you control who has access to your private lessons. You can add and remove other users from your class at any time.
Share your lessons instantly and automatically with others
Anytime you add or update a board that's part of one of your classes, the new content is automatically downloaded by anyone that has joined your class. Now, your colleagues and students no longer have to visit the Bitsboard catalog and search for your new boards every time you make a change or add a new board. Everything just works automatically.
Free up your time so you can stay focused on teaching while Bitsboard Classes does the rest
With Bitsboard Classes, you can focus on teaching while Bitsboard takes care of the rest. If you manage a class with dozens of students, just think of how much time you will save now that all of the content gets updated automatically in the background for all of your students.
Bitsboard Classes are even great if you are using Bitsboard just on one device. You can now create custom classes for each student so that each time they open the app they just see the content that's relevant for them vs. having to sort through all of the boards for all of the students.
How to use Bitsboard Classes?
How to Create a new Class
Creating classes is simple and easy. Just follow these simple steps to get started.
Step 1: Go to Settings and select Classes
Step 2: Now press the "+" button in the top right to create a new class.
Step 3: Enter the name for your class
Your class has now been created but it is still empty. Proceed to the next step below to add some content that you want to share with your students.
How to Add Content
Adding content to a class could not be any easier. All you have to do is select the class you want to work on and then tap on the "Select Boards" button and then select all of the boards that you want to share with your students.
Once you have created a class, it appears on the home screen for all class members.
This makes it super simple and easy to dive into a class.
How to Add Students
You can add both Local Students and Online Students to your class. A Local Student is another user you have added on your existing app. An Online Student is someone that has Bitsboard installed on their own device.
Adding Local Students
Adding local students can be done in just one simple step. Just tap on the plus button next to the members area to add more users.
When you do, you see a new window that shows you all of the users you have added on your device.
Adding Online Students
There are two ways for Online Students to join your class. You can invite students by email or students can find your class in the Bitsboard Catalog and request to join your class.
To invite students by email, go to the Settings page and select the class you want to invite someone to. When you press on the plus button to add more members, you will see the option to invite someone via email.
Sharing Classes
You can press on the share button in the top right corner to share a class on the Bitsboard catalog. Once you have shared a class on Bitsboard, users can either search for your name to find all of your boards and classes or search for the class if they know the name of your class. Remember that anyone can download any of the boards that you have shared. However, if you only share your class, then users won’t be able to see your boards and they cannot see the content of your class either. All they can do is request to join your class. When they do, you will see an alert on your Bitsboard app the next time you open it and you can then let them join if you like.
Once they have found your class, they just press on the "JOIN" button to request to join your class. Students can also preview your class but since classes are private, the only thing they will see is the first image / thumbnail within each board. If your data is really sensitive, remember that you can manually resort images in each board so you can make sure that the first image is one that you don't mind having others see in the Bitsboard catalog. Click here if you would like to get more help with this step.
As soon as someone has requested to join your class, you will receive an alert the next time you open your Bitsboard app.
You can also add students and remove students that have already joined your class by checking your class from the Settings page.
How to Update Content
Updating content for each of your classes could not be any easier. Each time you update a board that is part of one of your classes everything will automatically sync in the background. There is nothing else that you need to do.
Adding new boards works just the same. Just select the class you want to update from the settings page and then press on the "select boards" button to add new boards.
How to Remove Students
Removing students works just like adding them. The only difference is that instead of pressing the "+" button you need to select the delete button to drop students from your class.