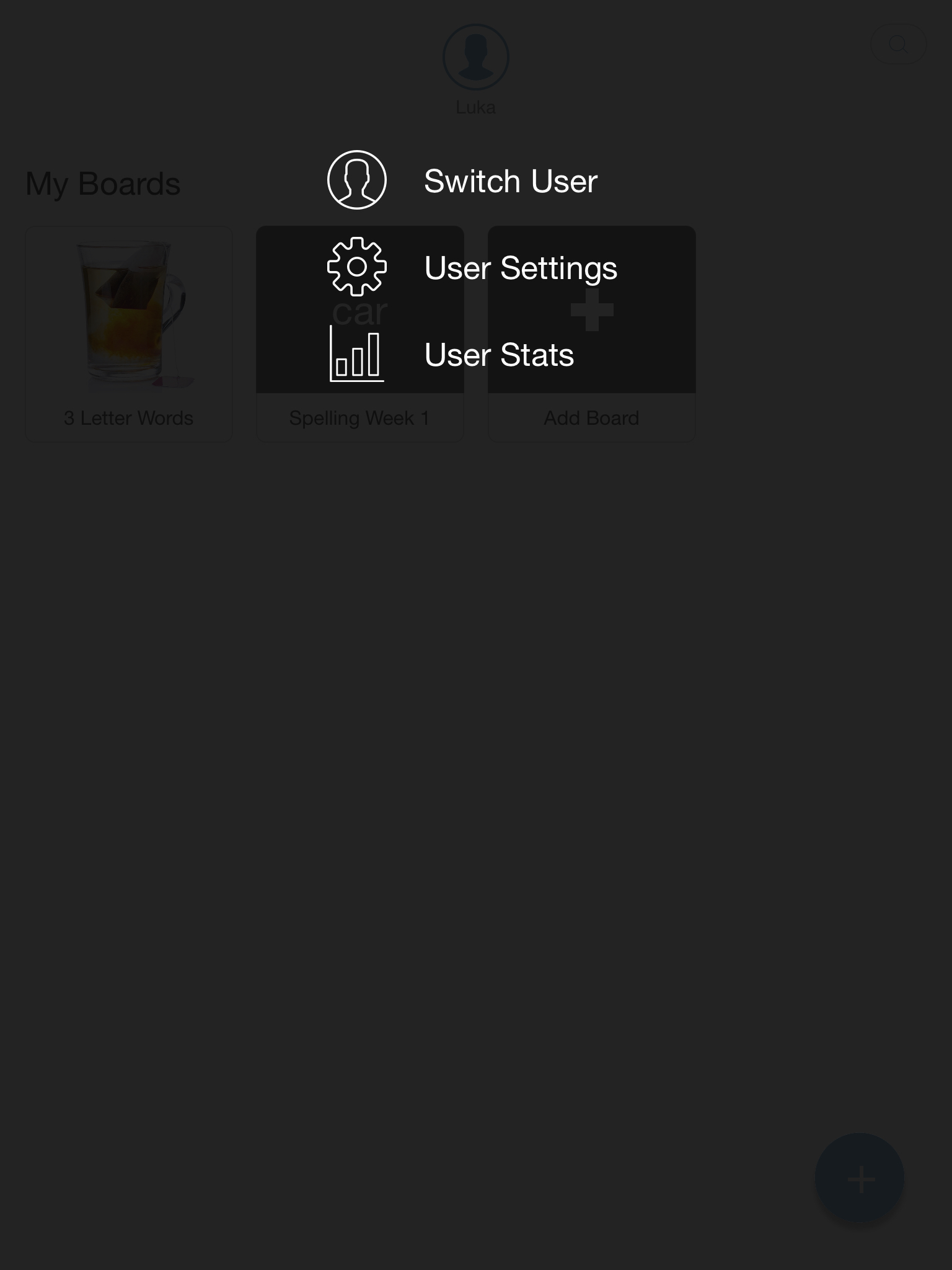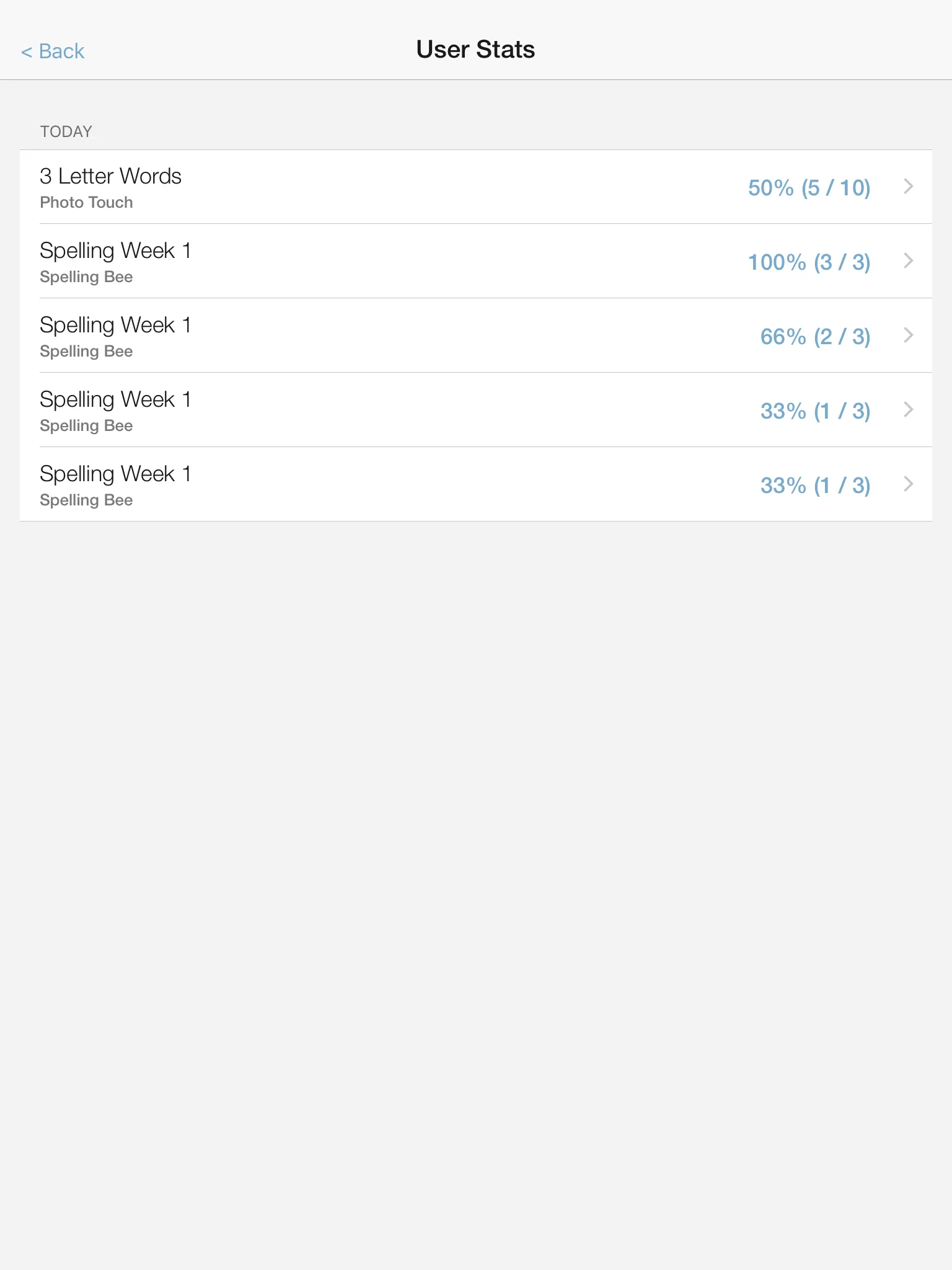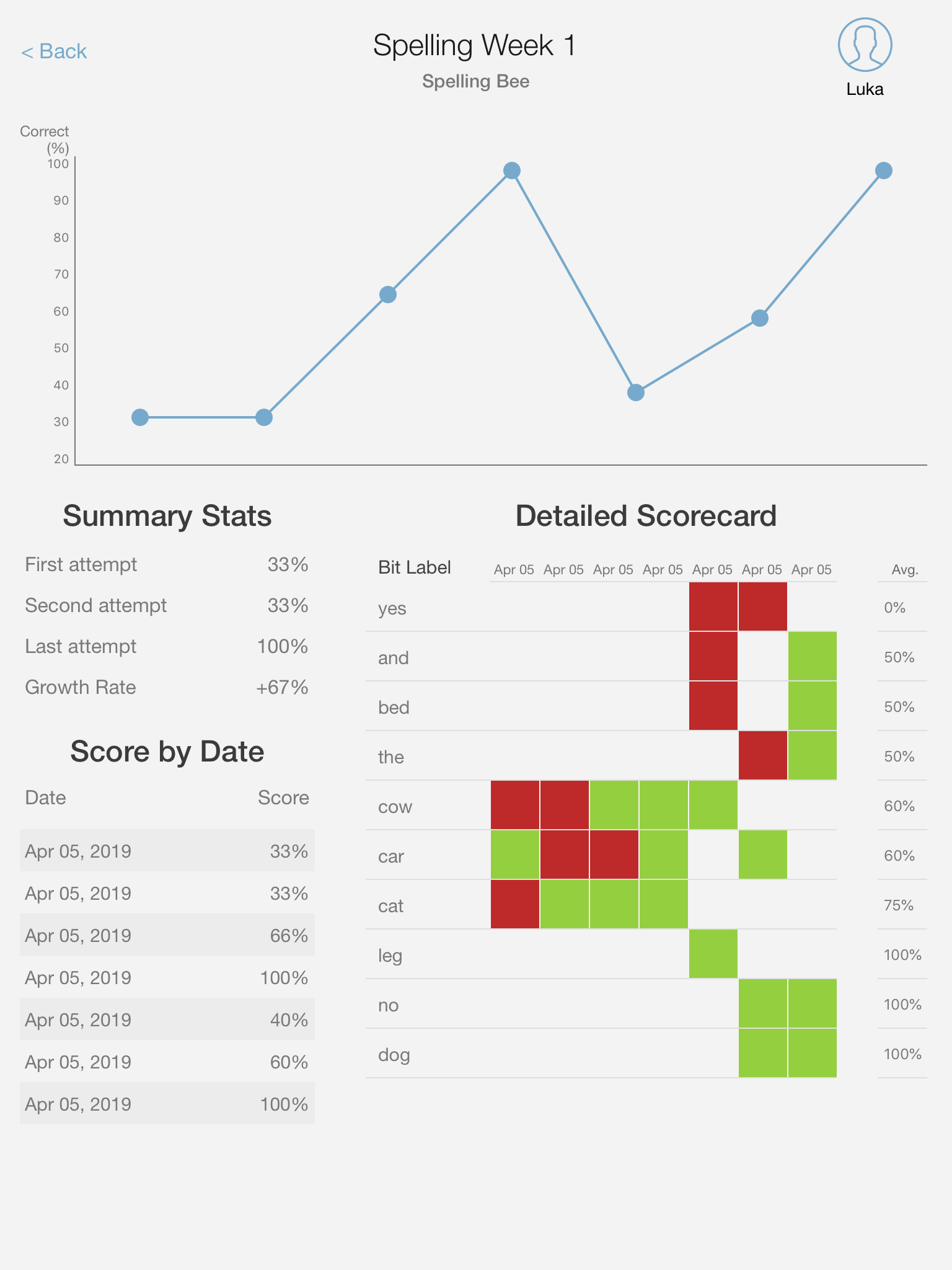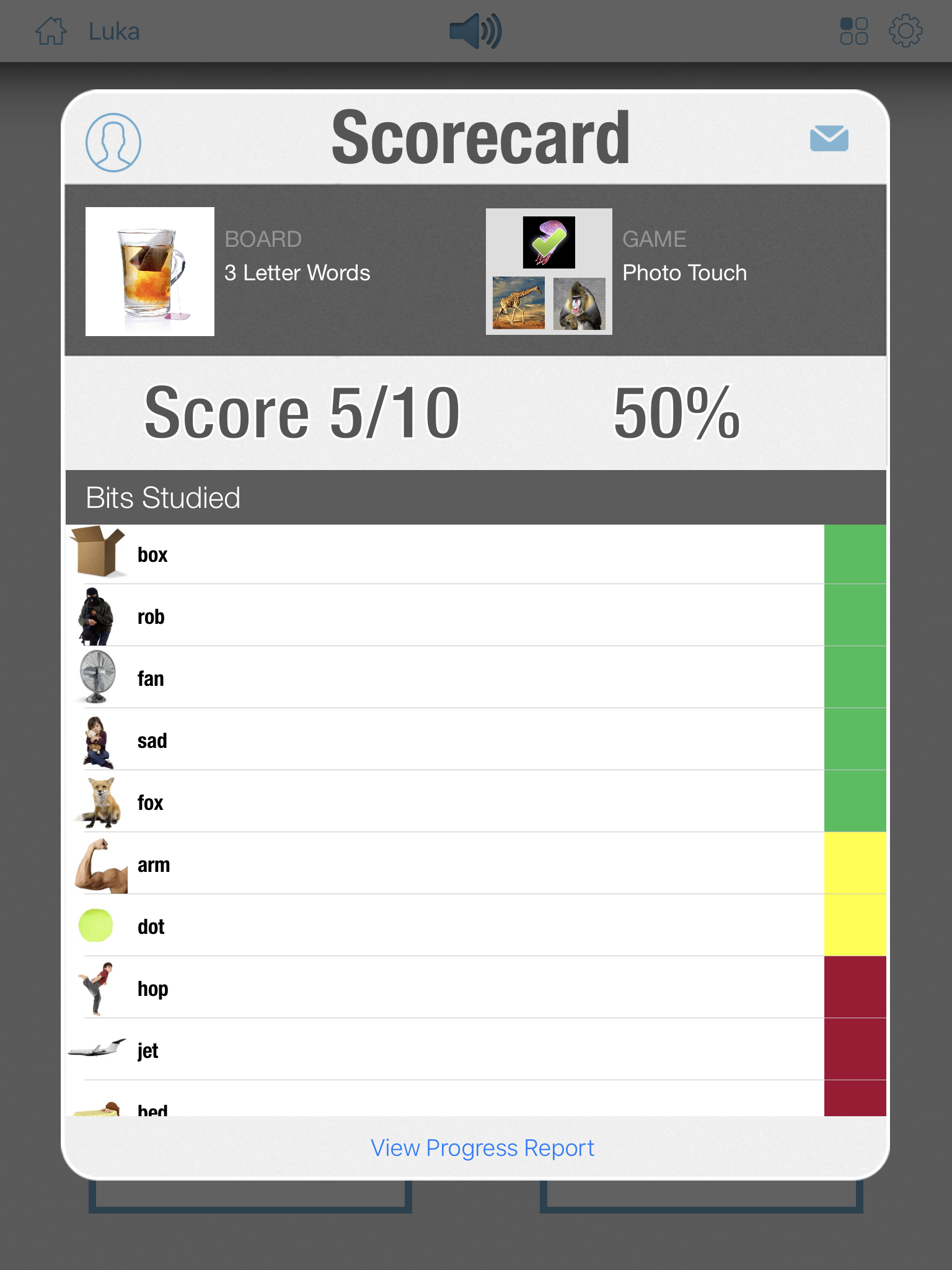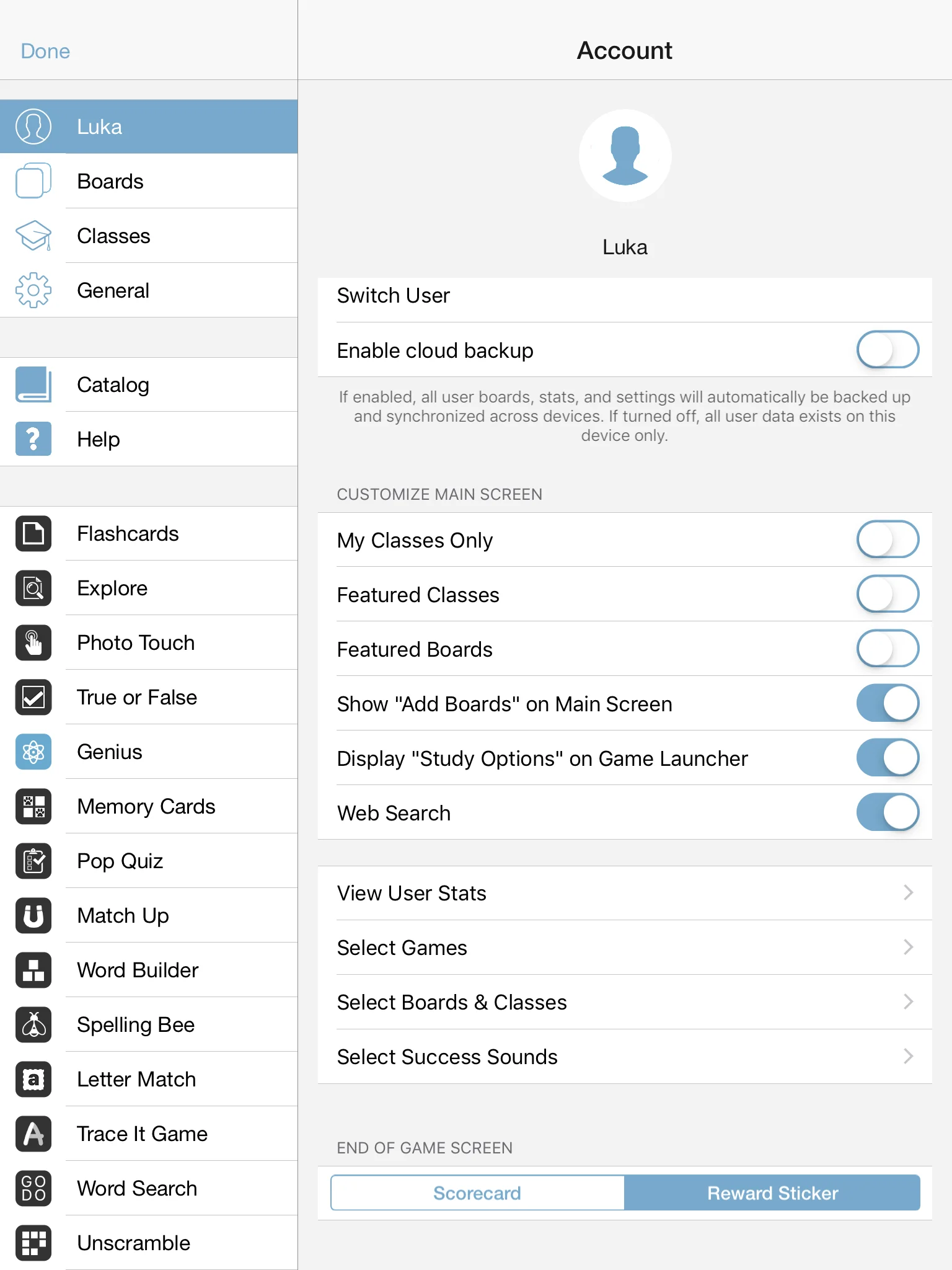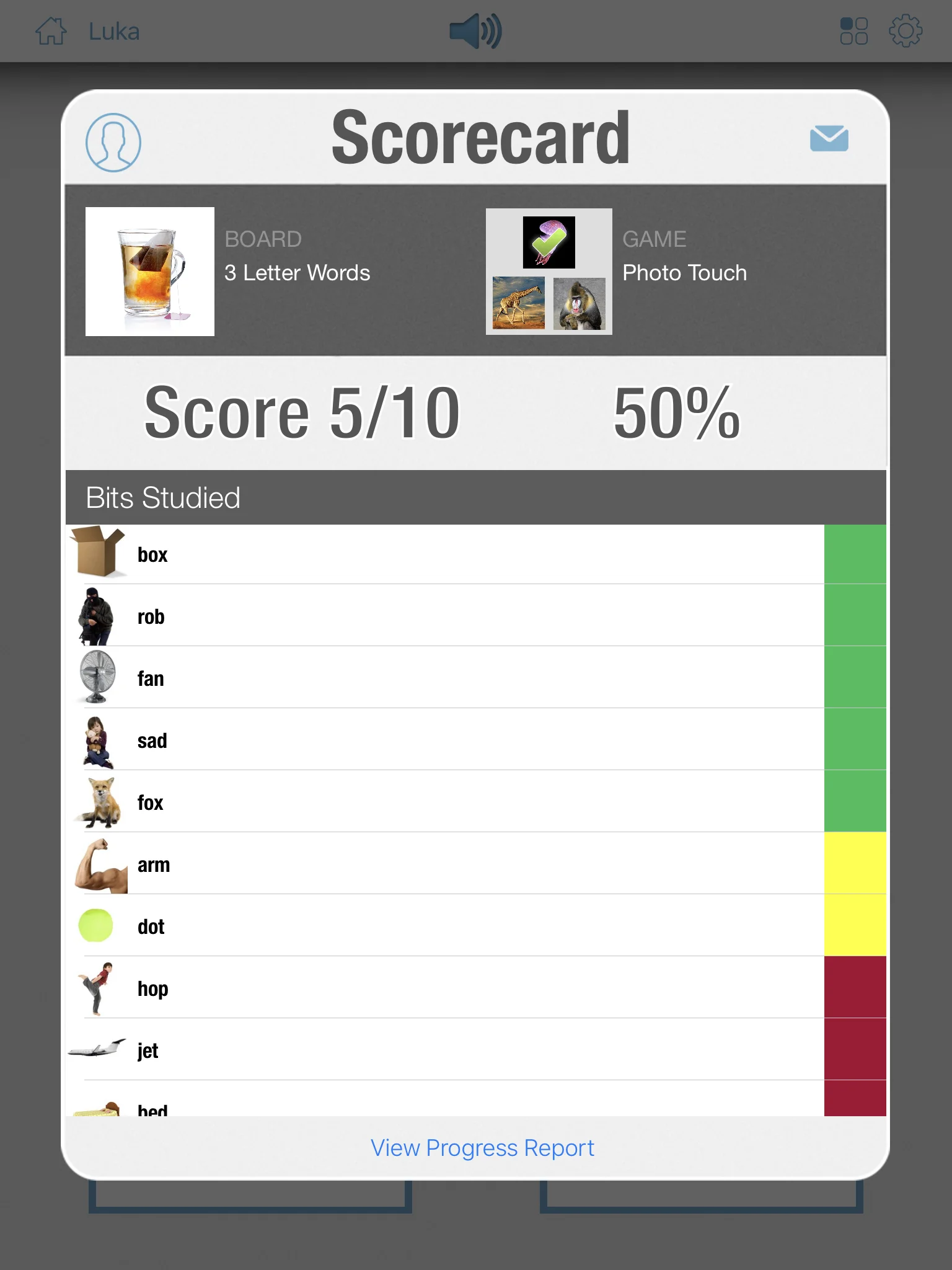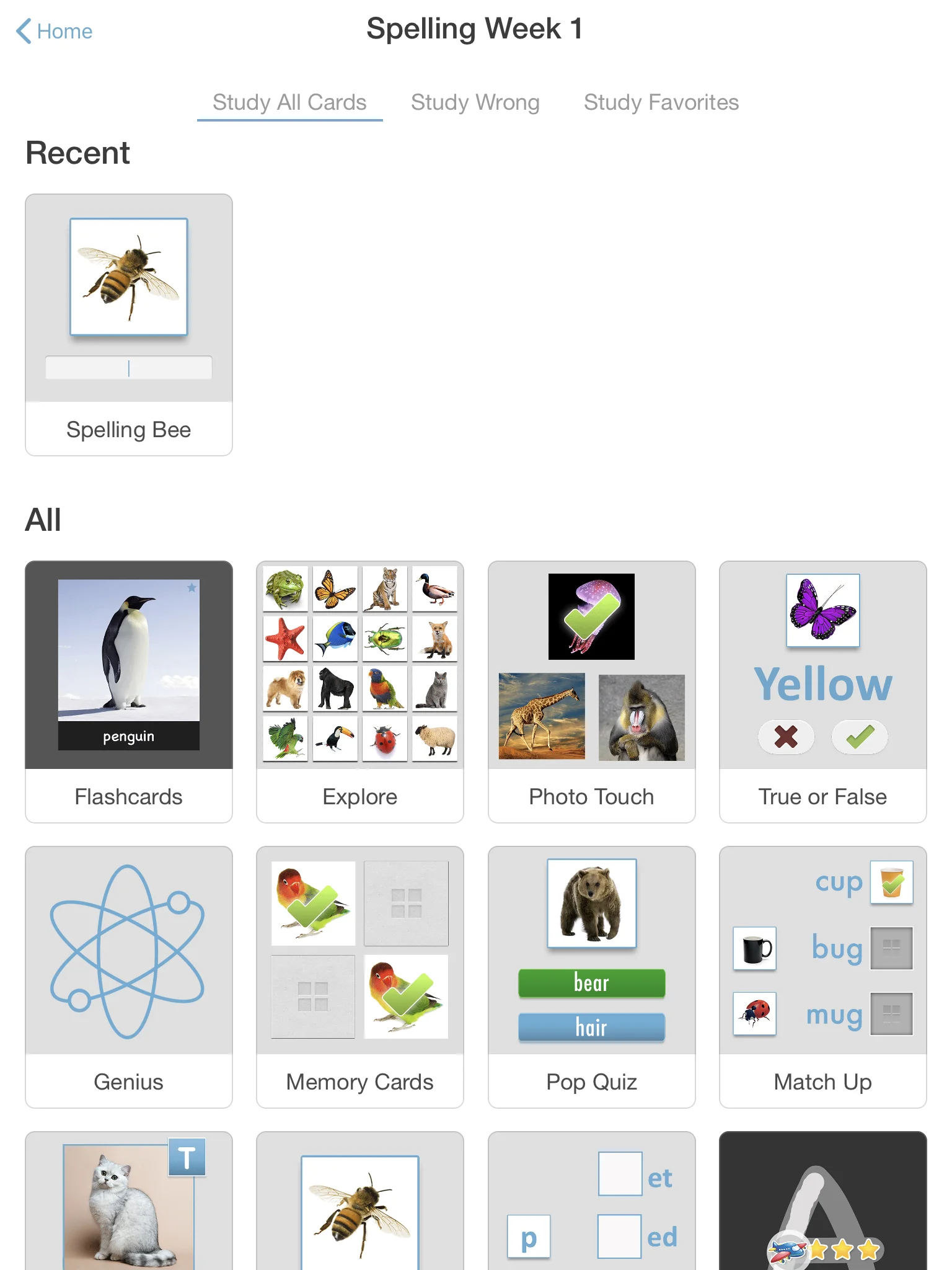Bitsboard automatically stores how each user is doing for every game and board within Bitsboard.
If you want to see how well someone is doing, just press on the user icon on the main page and then select “User Stats”
Once you press on user stats, you see a list that shows every board the user studies, the learning activity they did, and their results.
What’s even better is that you can press on any row to see how the user progressed for a given board and activity over time. In the example below, you can see the rapid progress the user was making with his Week 1 Spelling List.
The detailed Progress Report shows you
A graph with progress over time (in terms of the % of items the user answered correctly in each round they played)
Summary stats that show you how the user performed the first time, the second time, and on their last attempt and the growth rate (i.e. how rapidly the user is improving)
You can also view a table with the score by date so you can quickly view the last
At the end of each activity, you are also presented with a summary scorecard (see below). If you are using Bitsboard with younger students, this scorecard is not very meaningful or interesting for them. So what you can do instead is go to Settings > Account and then switch to a “Sticker Rewards” page that they are presented instead of this scorecard.
What does a yellow score mean in the sticker rewards page? For some games such as Photo Touch, a yellow score means that the user needed additional time before answering the question correctly.
Sticker Rewards
Go to Settings > Account and scroll all the way to the bottom of the page
If the user sees the scorecard instead of the sticker rewards page, they also have the option to email the results to their teacher by pressing on the email icon in the top right next to the scorecard.
When you do, they receive a beautiful PDF report that clearly shows how the user performed for the given activity and board.
Study Options
Each time you press on a board in Bitsboard to select a learning activity, you can select between “Study All Cards” “Study Wrong” and “Study Favorites”. The “Study Wrong” option only appears if user has answered some of the items incorrectly. If the user has made no mistakes or if they are studying a particular board for the first time, then the “Study Wrong” option won’t appear. You can also select items in each board as “Favorites” and have the “Study Favorites” option appear on the game launcher.
Like most options in Bitsboard, you can also turn the “Study Options” OFF. This way you can keep the game launcher very simple and clean so that your users don’t get distracted with unnecessary information. You can even skip the entire game launcher by turning only one activity ON for a given user or board but more about that later.
See your Students Progress On Your iPad
If you have a class of 20 students, you can easily track their progress on 1 device! How? By linking every student account to your teacher (i.e. the superuser). When you do that, regardless of which iPad the student is on, you will be able to watch their most recent activity and all of their stats on your device. All you have to do is go to the Switch User page, select the student you want to review and then select to view their stats.
It is that simple. To learn how to link users to your main account (i.e. the superuser) go learn more at the manage user guide we have put together here:
http://bitsboard.com/guides/manage-users