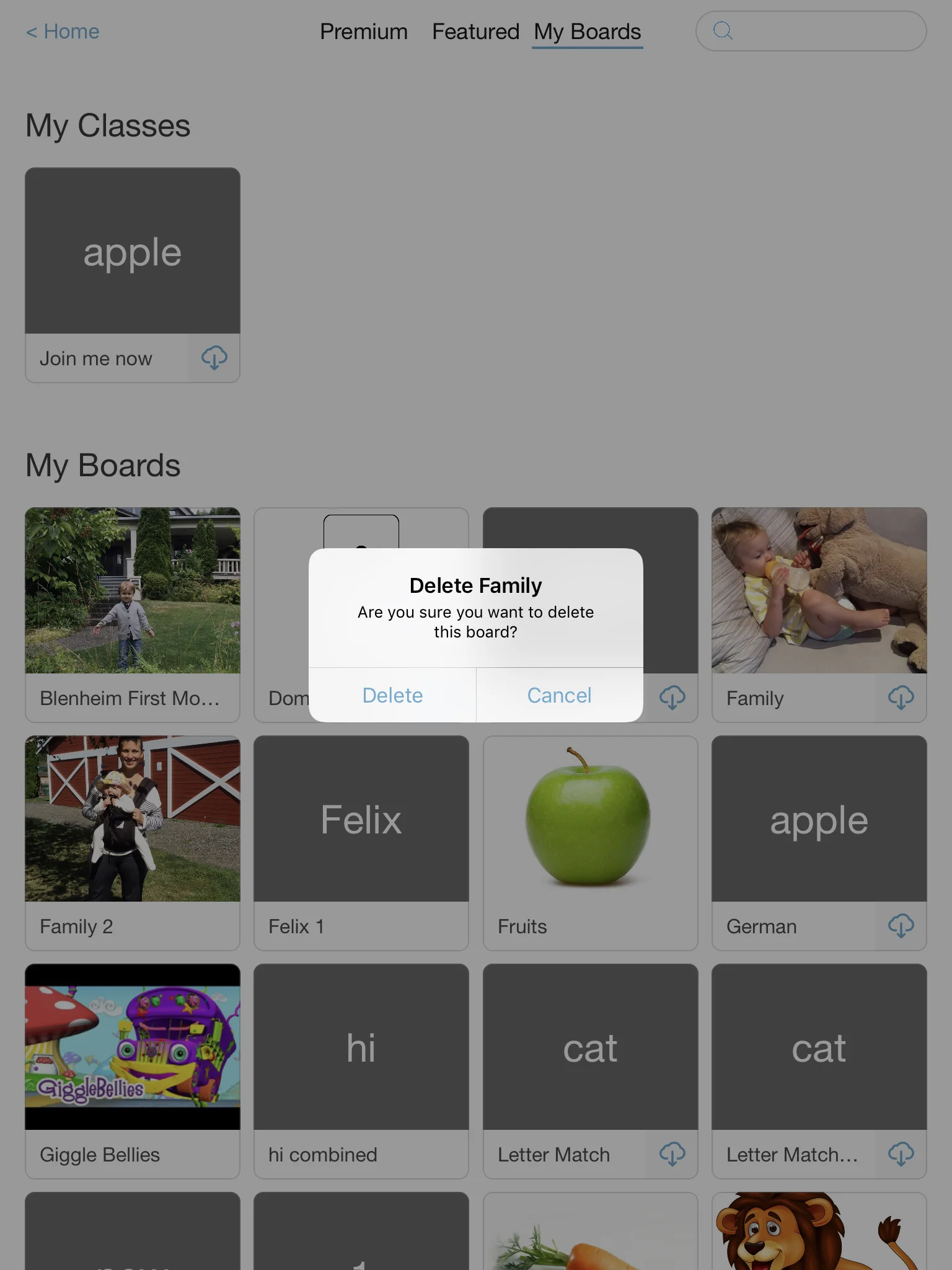How do I delete my boards?
There are two ways to make boards disappear for any user
Option 1: You press on the delete button in the top right corner (this permanently deletes a board)
Option 2: You press on the star icon in the top to turn individual boards On or Off. This is ideal if you don’t want to study this material right now but might like to get back to it later.
What if I do not see the board in the delete view that I want to delete?
This can happen if you are linked to a superuser (a teacher or parent) or if you have joined one or more classes. Let me explain.
The following boards appear under “My Boards”
Boards that you have created - those you can delete
Boards from your superuser - those you cannot delete (only the superuser can delete their own boards)
To remove a board from a superuser, you can press on the “star” icon instead - this turns boards on or off for current user
A superuser is a parent or a teacher. When you account is linked to a superuser, then all of their boards automatically appear under “My Boards”. This is to make Bitsboard easier to use for teachers. If you are a teacher with 20 students, then you can still edit your boards from any of the student’s accounts. They all share the same boards and if you want some of the students to only have access to some of your boards you can turn boards On or Off for each student and also group your boards into different classes. However, we want to prevent students from accidentally deleting teachers boards. They are not the owner after all. That’s why when you press on the delete button the boards from your superuser won’t appear.
Boards from your classes
Boards from your classes appear under “My Boards” because they are part of your study materials. To remove these boards you have two options.
Option 1: You can drop the class but that will remove all boards from the class
Option 2: You can press on the star icon to turn boards On or Off so that they won’t appear on the main screen for the user
If you want to learn more about how to manage users and create superusers in Bitsboard press on the link below
See the image below to find the star icon to turn boards on and off and the delete icon to delete your boards.
How do you delete boards from the catalog / boards that you have uploaded?
This is also very simple. From the home screen press on the “+” button and then press on “View Catalog” go to the Bitsboard Catalog.
Once you are in the Bitsboard catalog, press on “My Boards” in the top menu. This will send you to all of the boards and classes you have shared on Bitsboard.
Once there, press and hold on the board that you want to delete until you see the pop-up that is asking you to confirm the delete action.
Voila... you are all set.