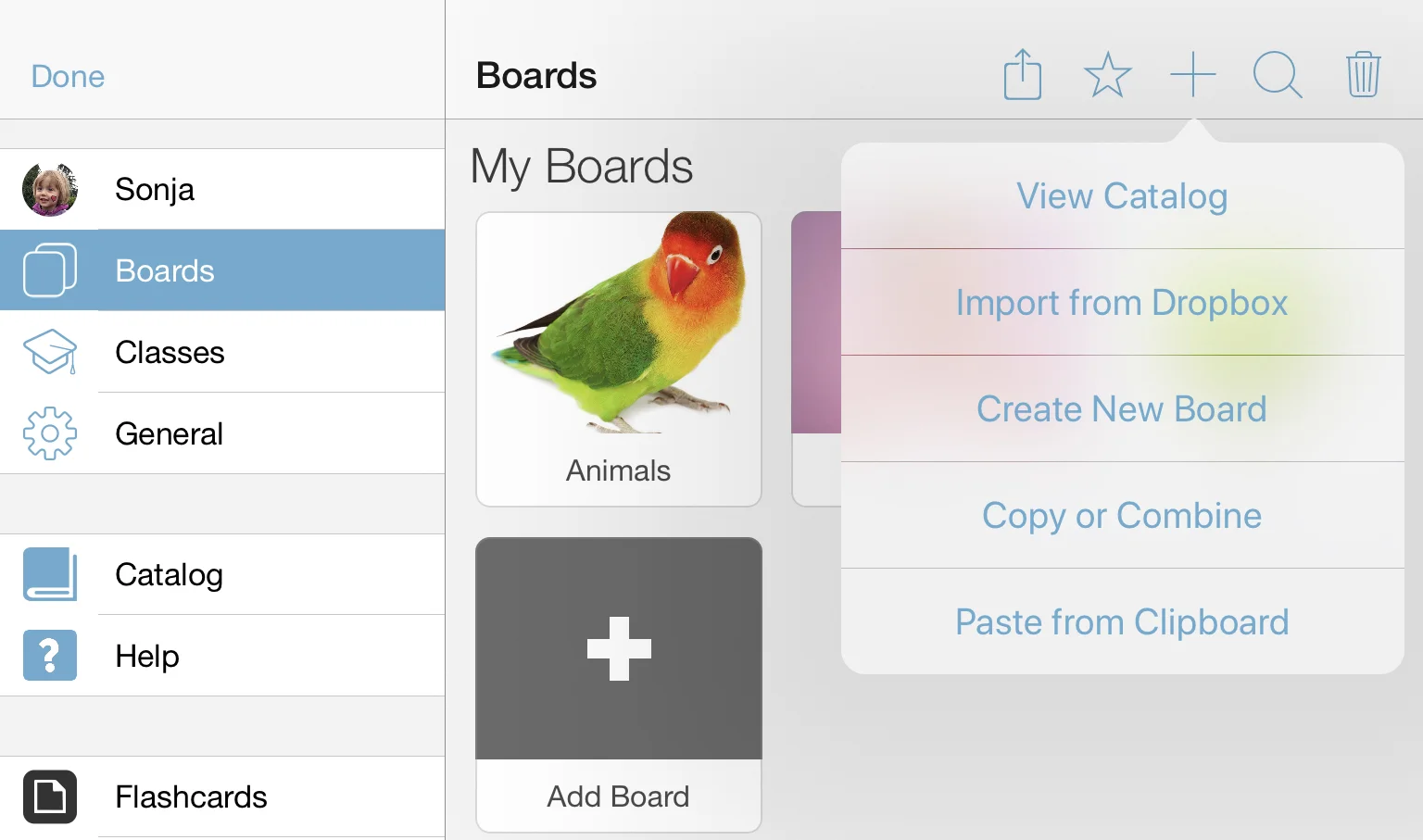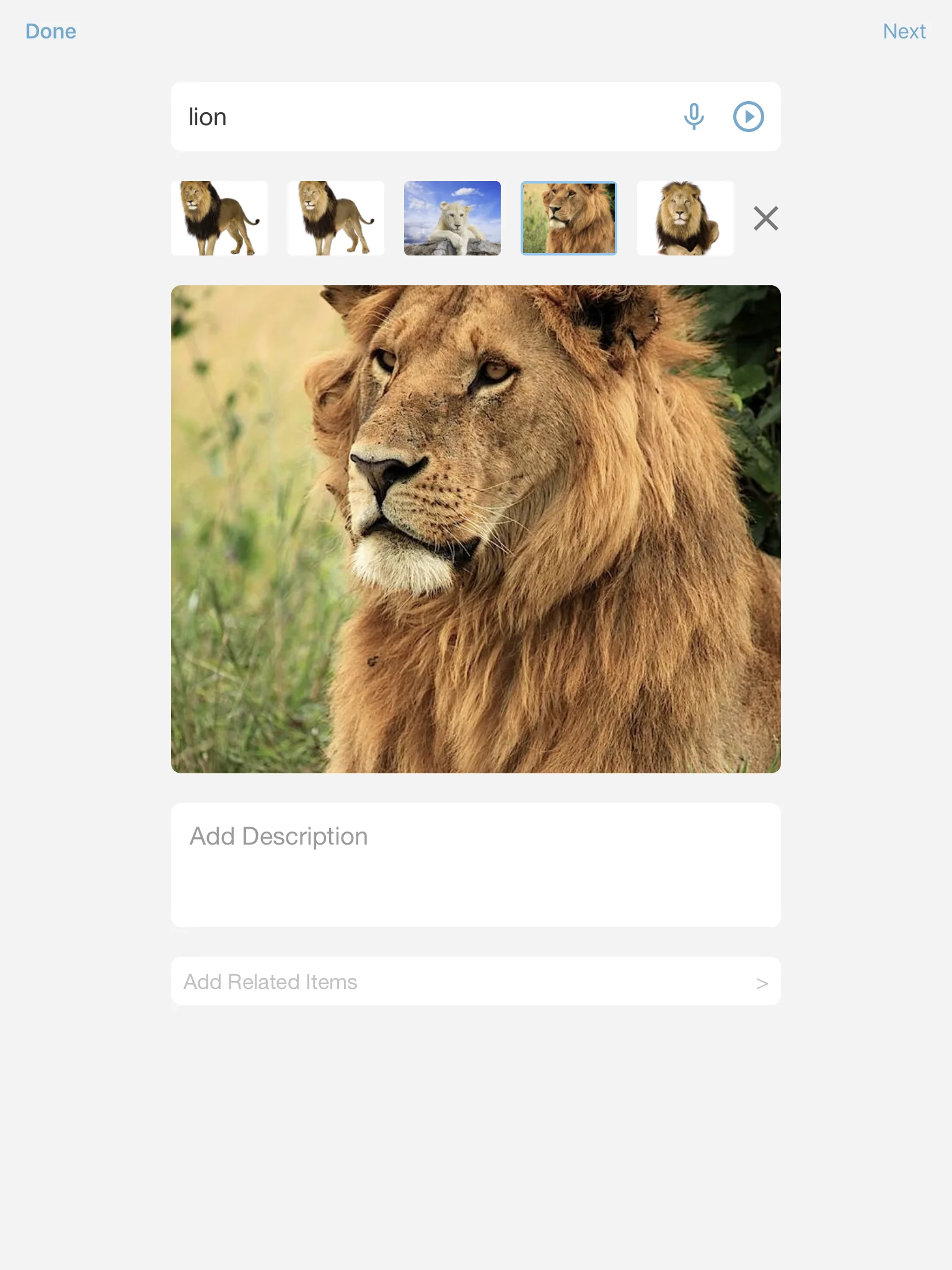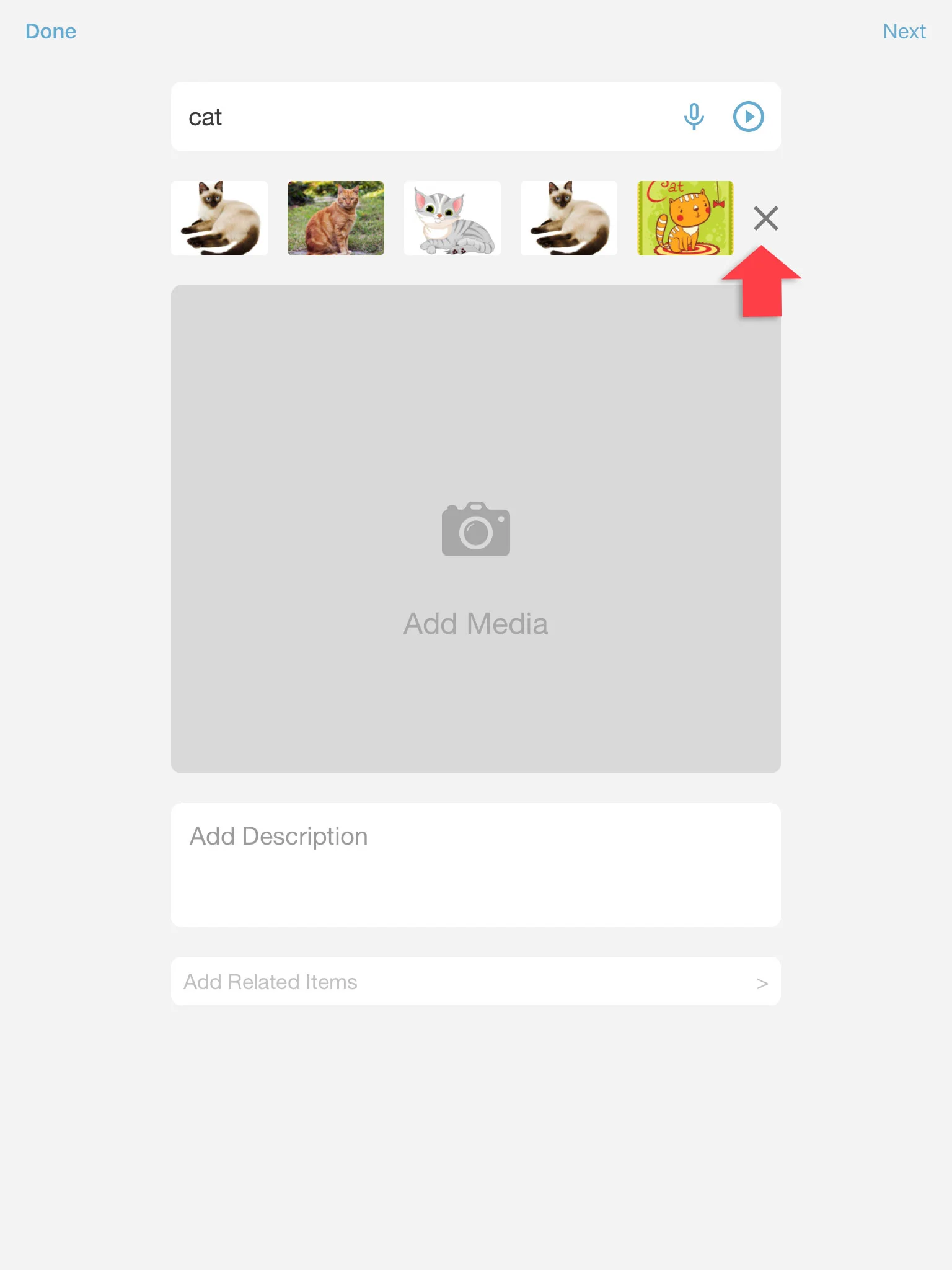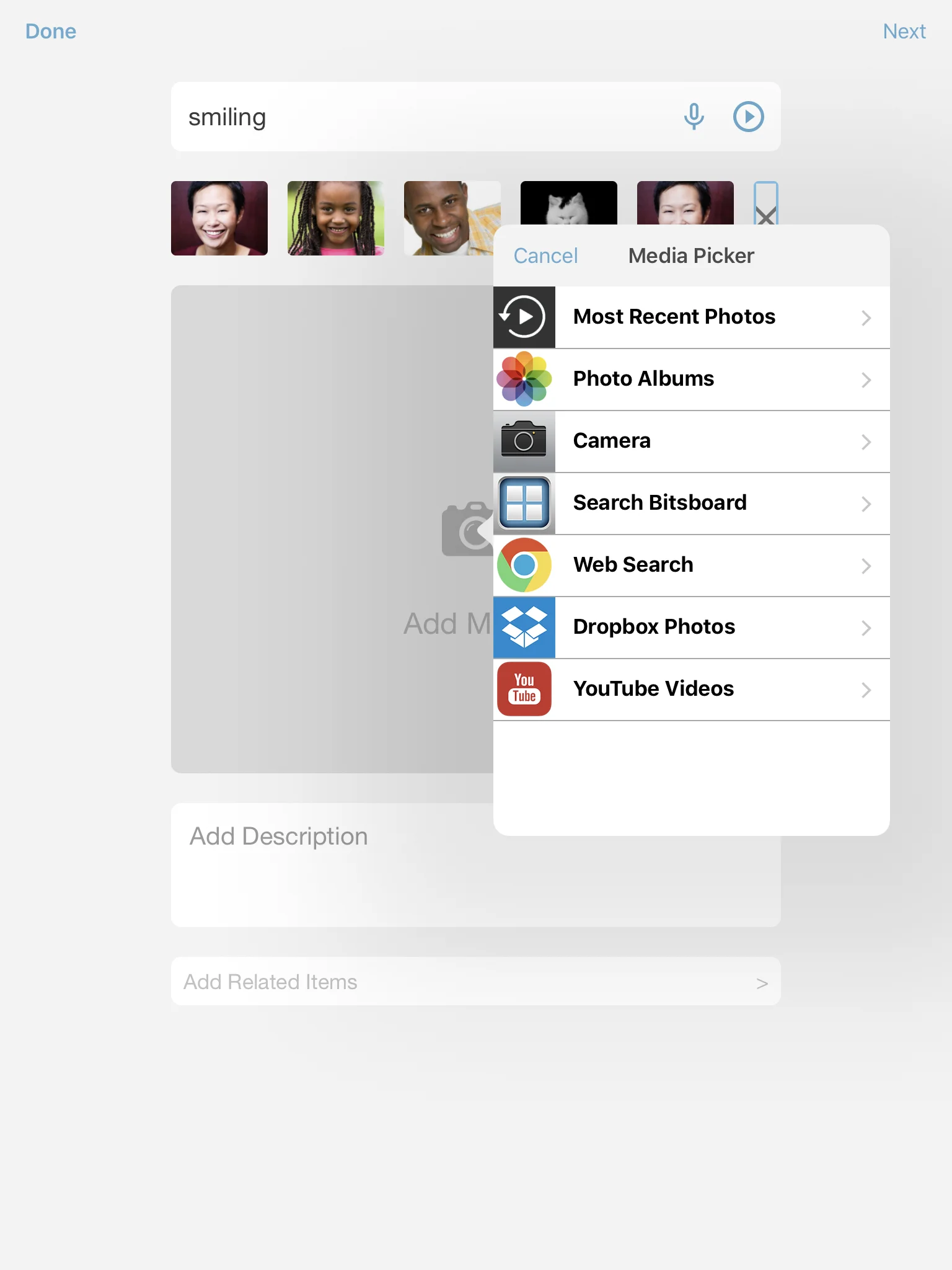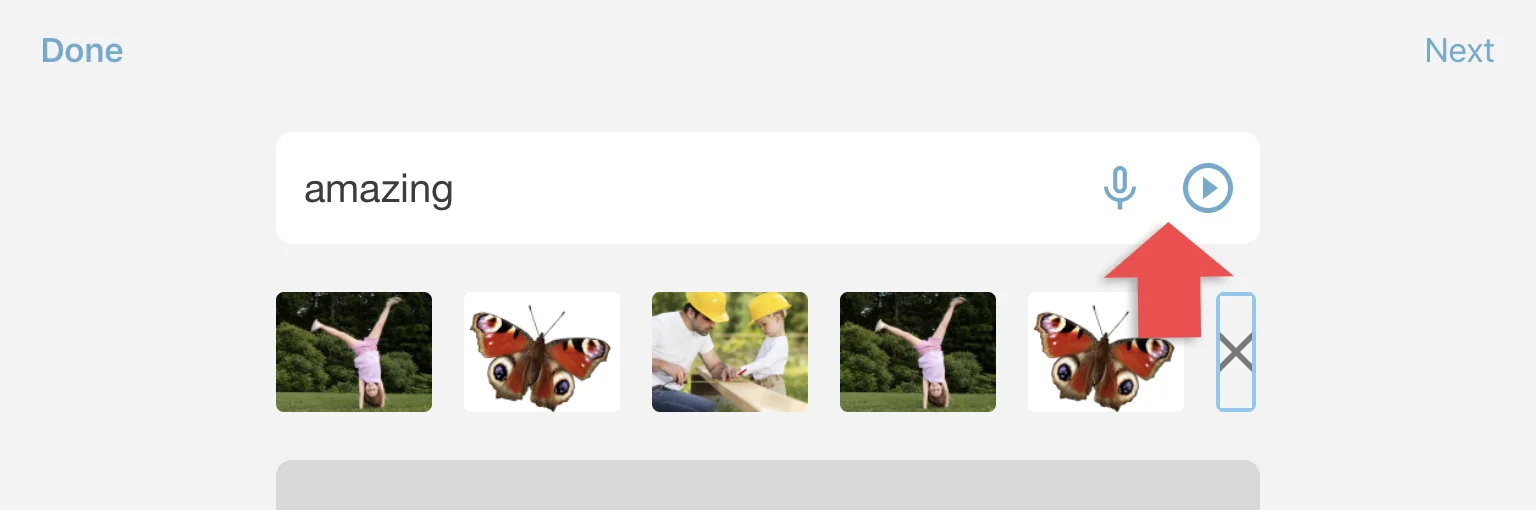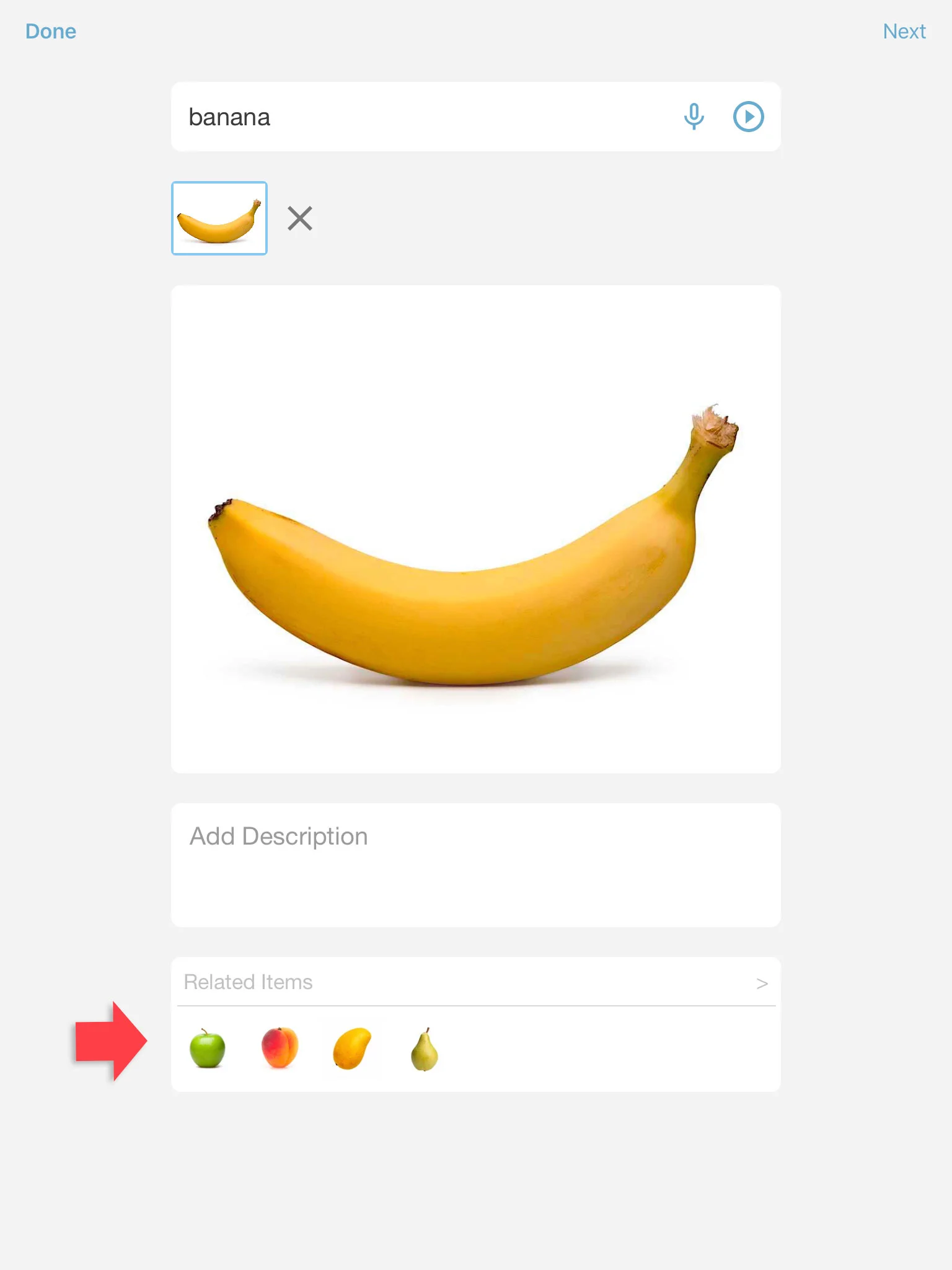One of the things that makes Bitsboard magical is how fast and easy it is to create your own lessons. The reason for this is quite simple. You instantly get full access to the Bitsboard Catalog of images and audios when creating new items so you don't have to spend hours trying to find the right images.
To customize Bitsboard, you first click on the “+” action button on the main screen and select “Settings.”
Once you are on the settings page, select "Boards" to review or edit your existing boards or press on the “+” icon to create a new board.
View Catalog: This sends you to the Bitsboard catalog to find and download a new board.
Import From Dropbox: This lets you download boards directly from your computer via Dropbox
Create New Board: This lets you create a new board
Copy or Combine: This lets you copy a single board or combine multiple existing boards into one new board.
Paste from Clipboard: This opens the Bulk Editor and lets you paste a list of words from your clipboard into the Bitsboard bulk editor.
Once you select "Create New Board", enter the name of your board and then press on the “+” button to start adding your first card (well also call it a “bit” since each card contains a bit of information. Now you know where we got the idea for our name Bitsboard (a board contains bits of information).
You can add new items one at a time or via the “bulk editor” in Bitsboard. The bulk editor is ideal if you are pasting a word list or if you want to rapidly create a list such as a spelling list. Adding bits one at a time is best if you want to pick and select the best images.
The first step when creating a new card is to add the label (i.e. word, phrase, or sentence) such as "lion." As soon as you press "done" or close the keyboard, Bitsboard will load a series of suggested images. This is where the magic starts because the image suggestions in Bitsboard are of stunning quality and they appear almost instantly!
All you need to do next is select the picture that you would like to add by clicking on any of the thumbnails at the top and the picture will automatically be added for you.
If you are creating cards with text only, then you can remove the image by clicking on the "X" button in the top right corner.
If you like to add your own images, then all you have to do is click on "Add Media" in the center / main area where the photo will appear.
As soon as you tap on Add Photo you will see the following options.
You can add photos from:
Most Recent Photos from your photo library
Albums to find the photos you have organized into photo albums on your device
Search Bitsboard - to find great images from our catalog
Web Search - to find great images online
Dropbox Photos - add photos from your Dropbox account
YouTube to
To add a recording to the new card, just press the microphone button. But wait… just like image suggestions, Bitsboard will automatically load a professionally recorded audio if one is available.
You can check your recording by pressing the play button.
You can also add a description to each card (bit). Adding descriptions is great for adding definitions, examples, translations, etc.
Bitsboard also allows you to specify related items.
Related items enables you to customize many of the learning activities and games in Bitsboard.
Here are two examples:
Odd One Out:
In this game, you will see a group of related items and one items (the odd item) that does not belong. If you create a board with fruits and vegetables for example, you can mark all the fruits as related and all the vegetables as related and then play the “Odd One Out” or “Related Items” games.
Photo Touch:
In the Photo Touch game you can specify whether you want to show any of the items in the board, only the related items or only unrelated items. This helps you to create very specific games based on your specific learning objectives.
Once you have selected which items (if any) in the board are related to the card (bit) that you are looking at, you will see that while playing games they appear as the trick / distractor tiles.
Adding related items is entirely optional. If you do not specify which bits are related, then while playing games, Bitsboard will always randomly pick other bits from the same board. It is just a great advanced feature for those that want more control when creating lessons, boards, and games.