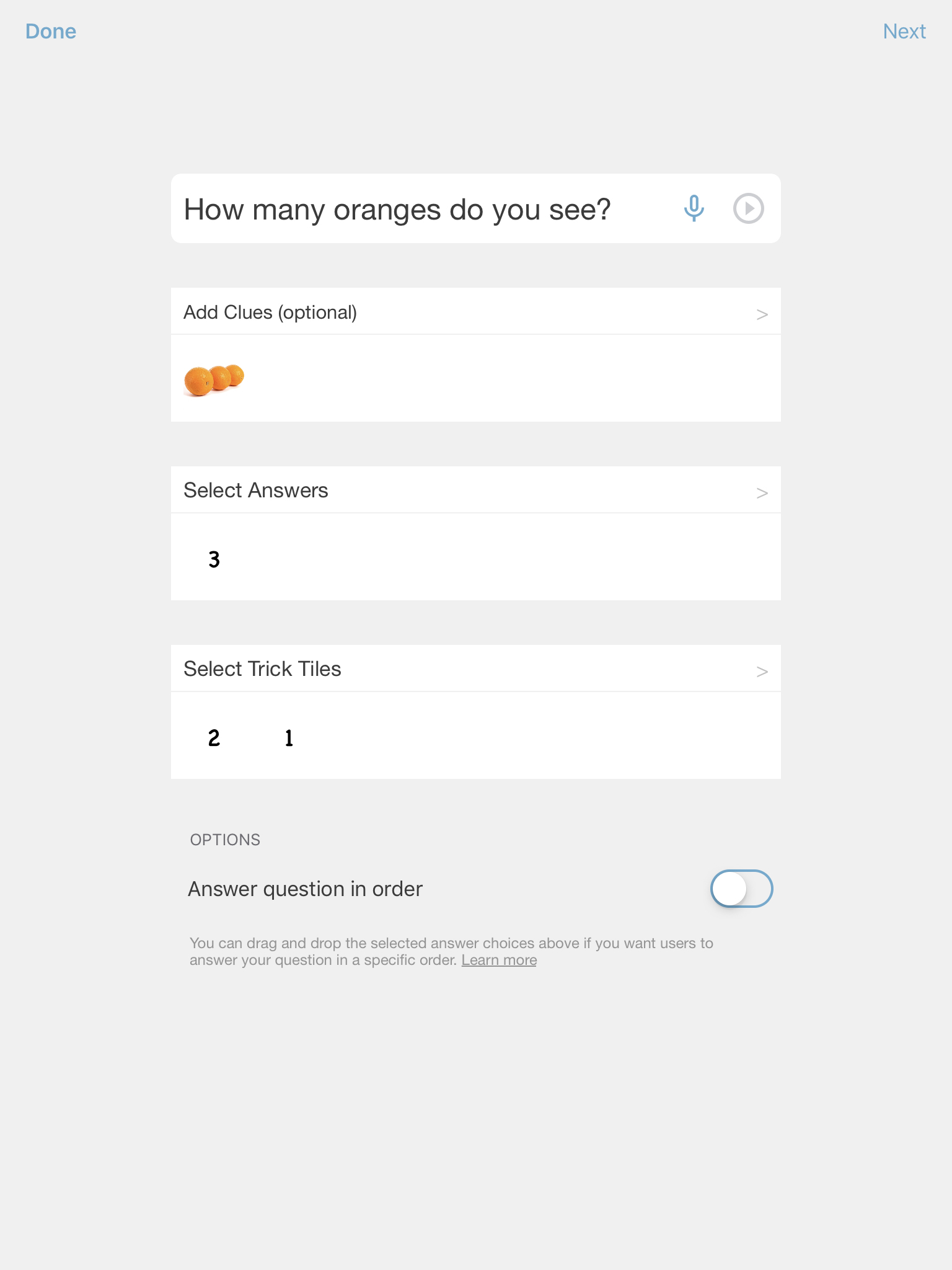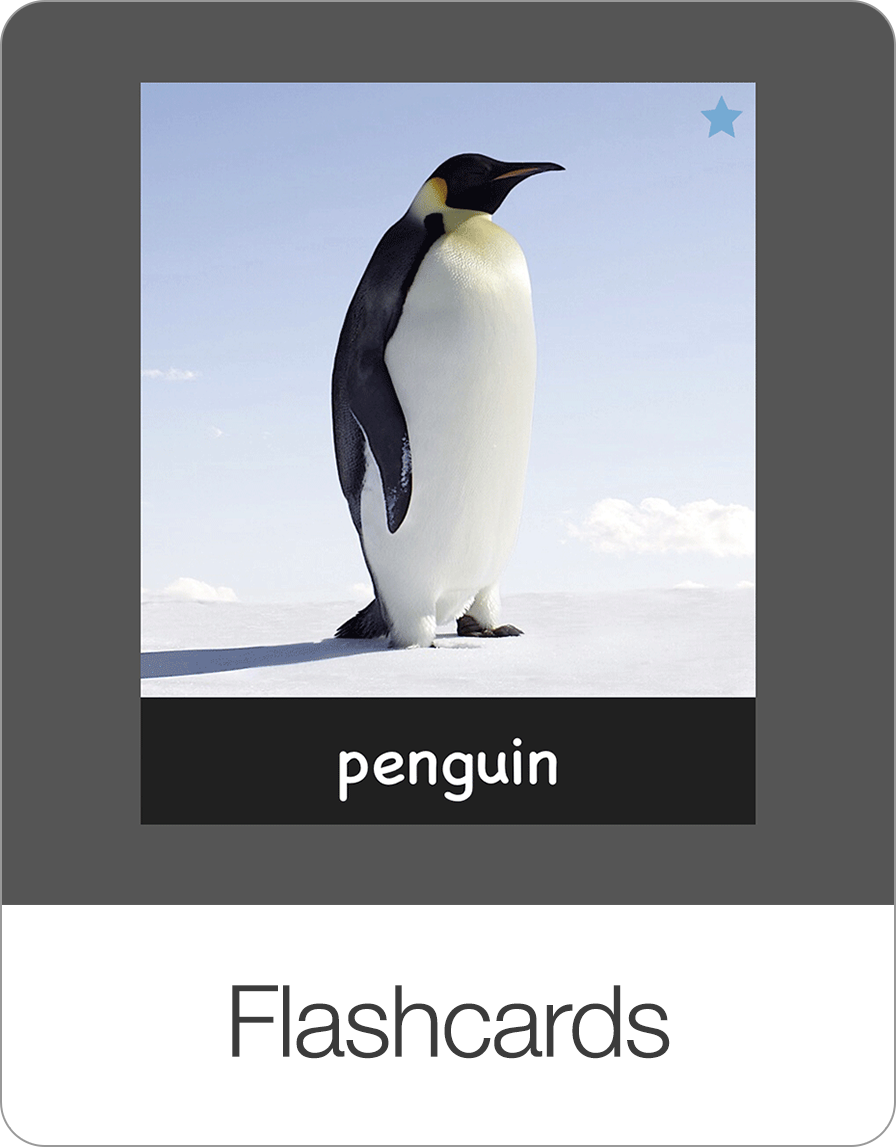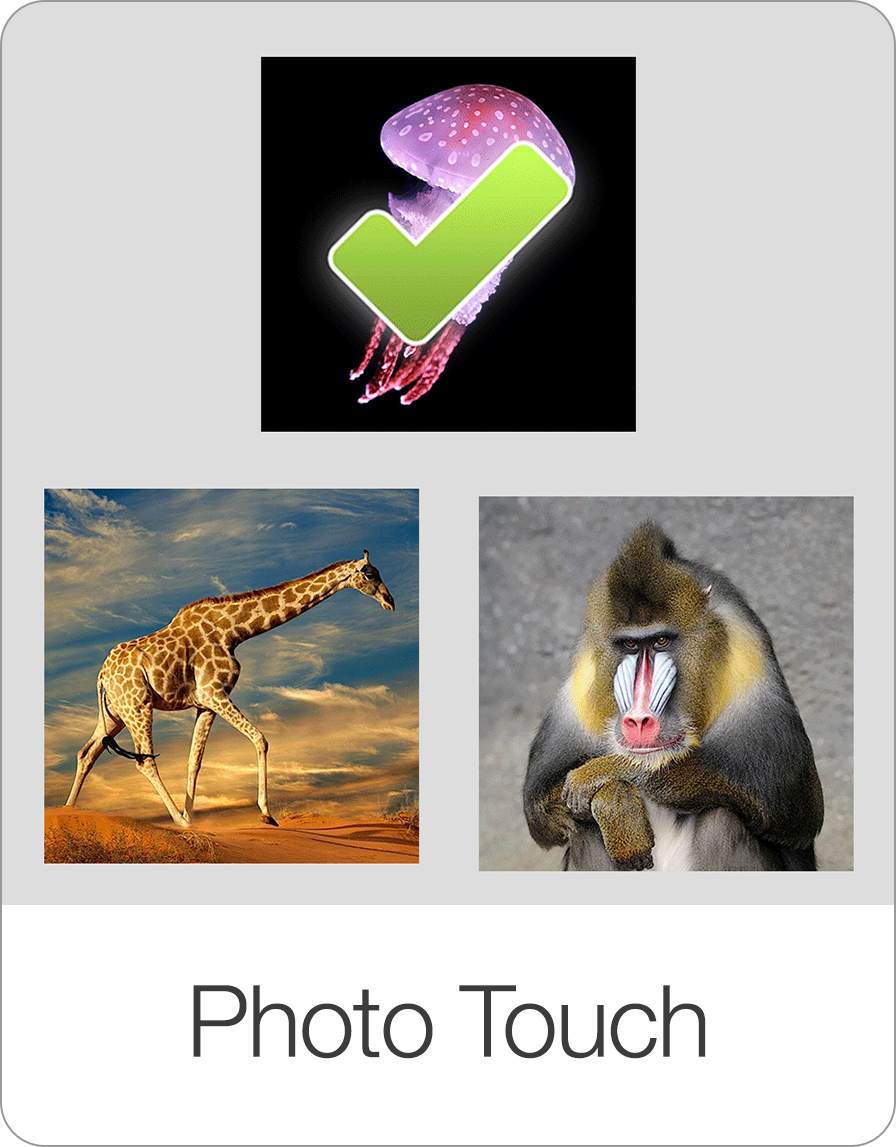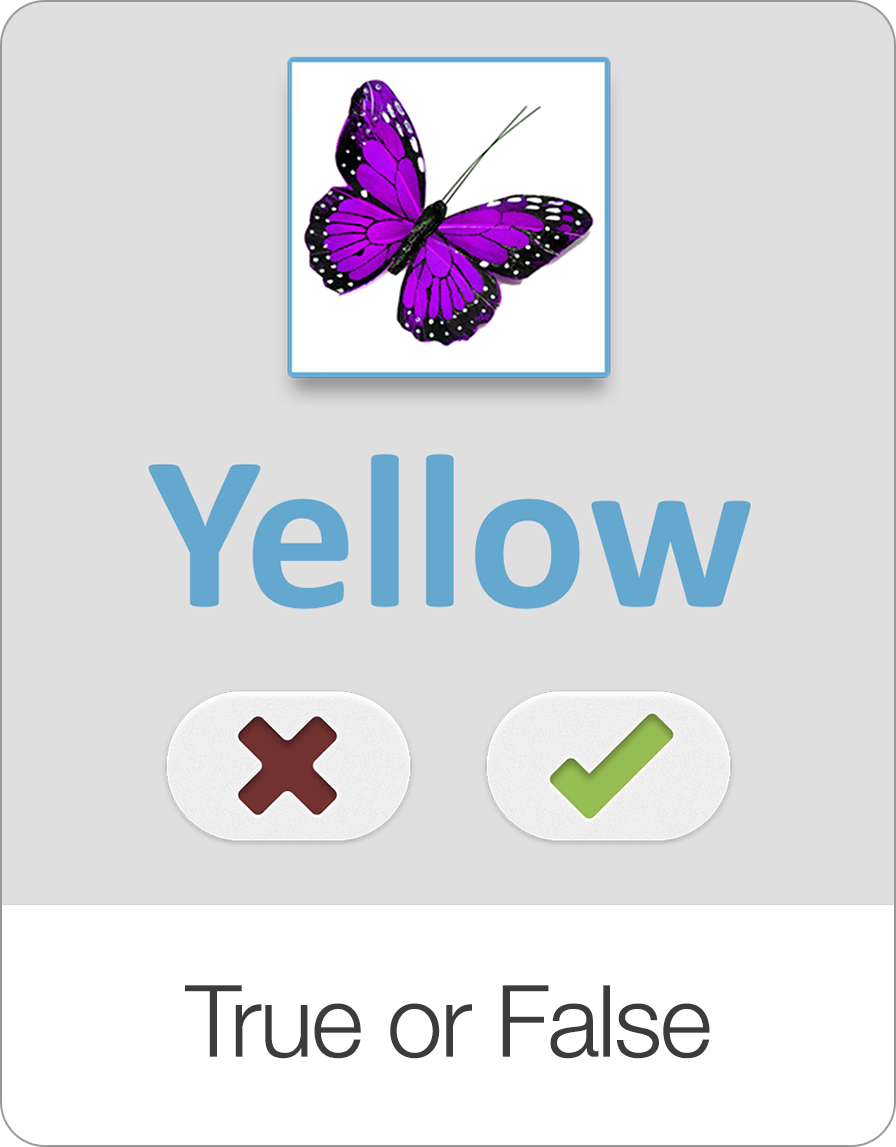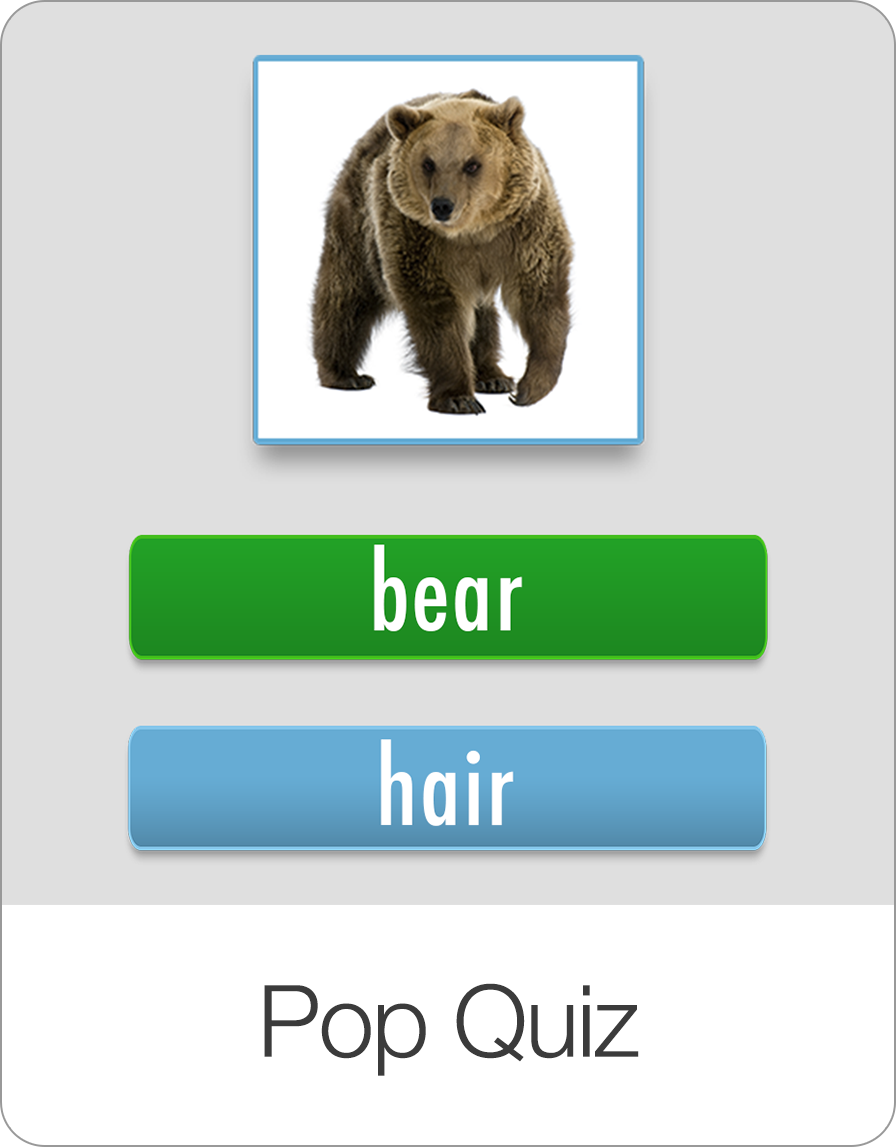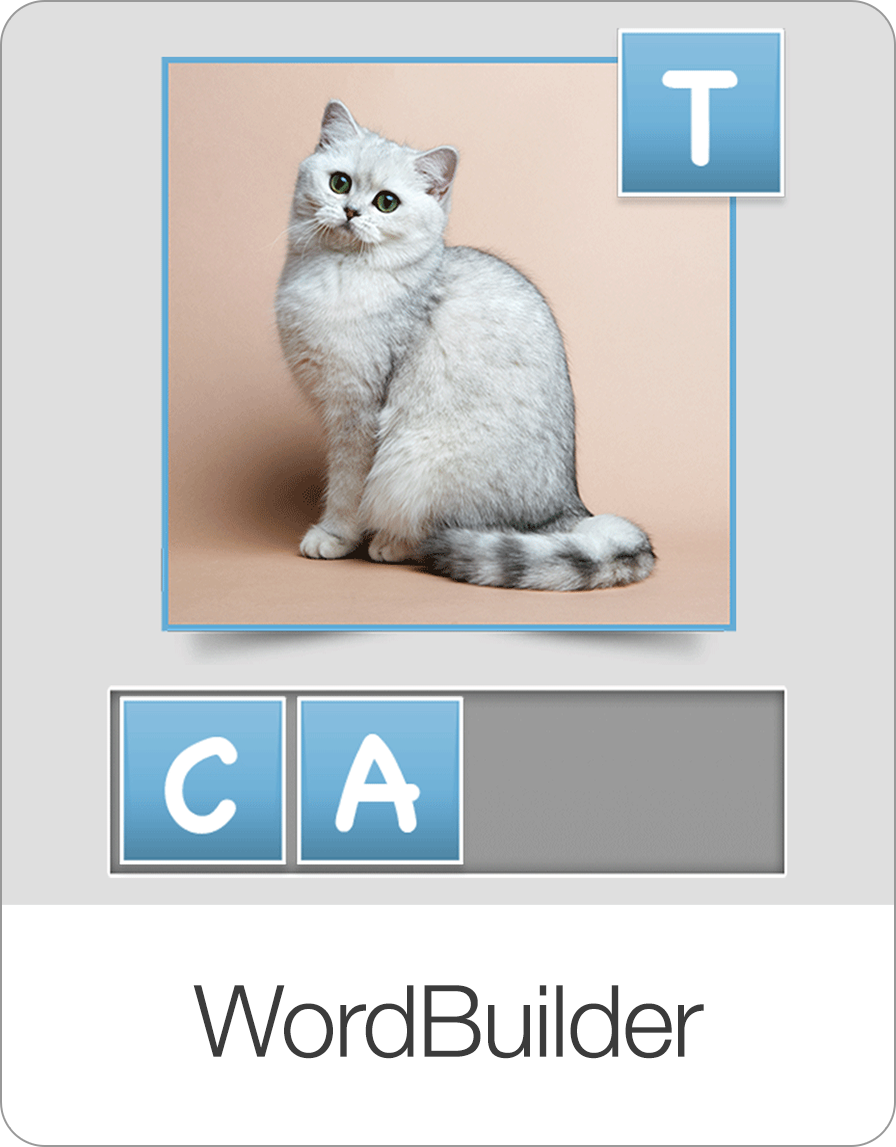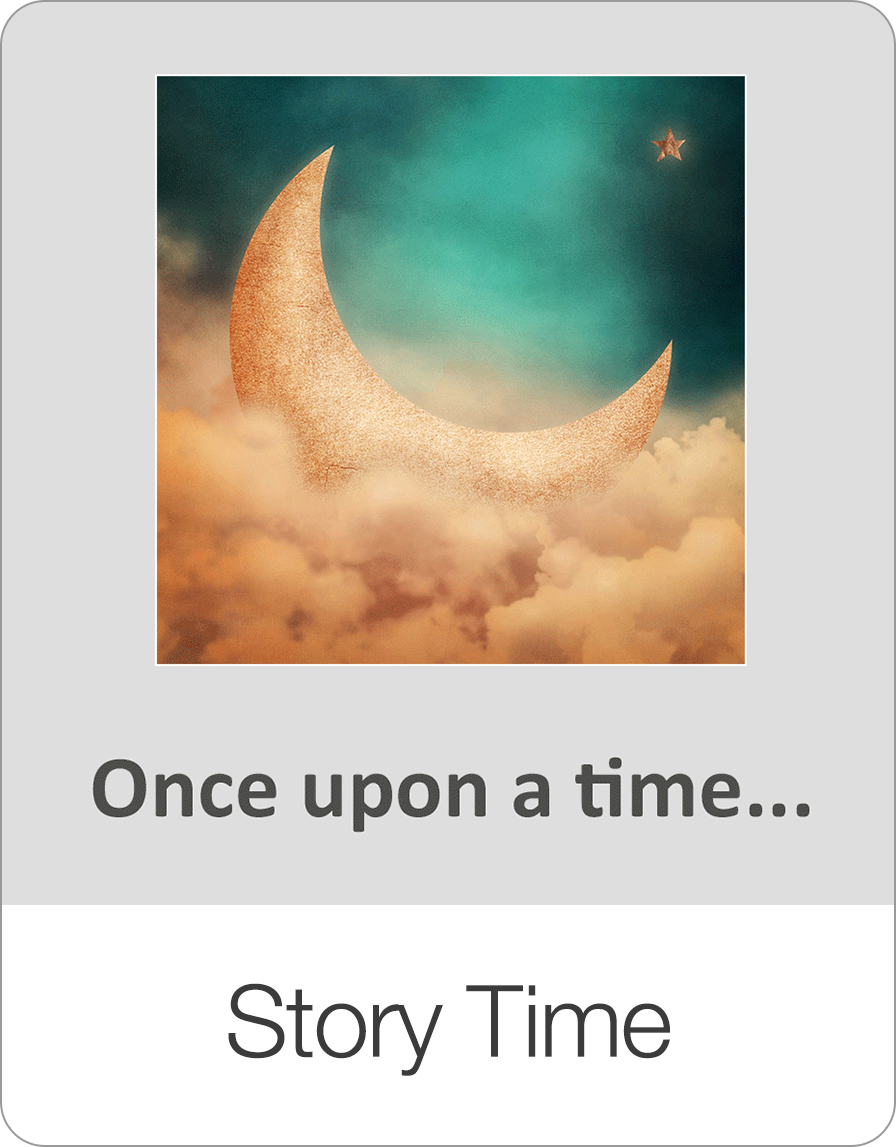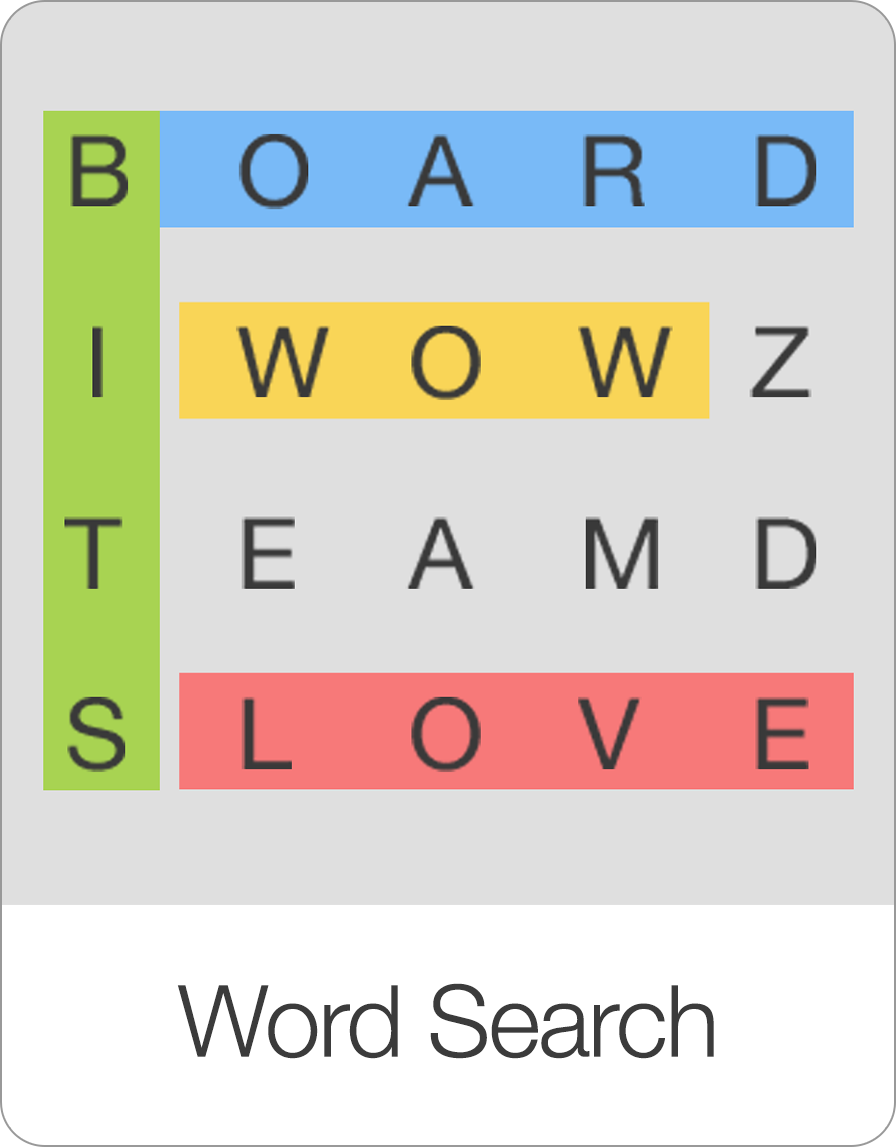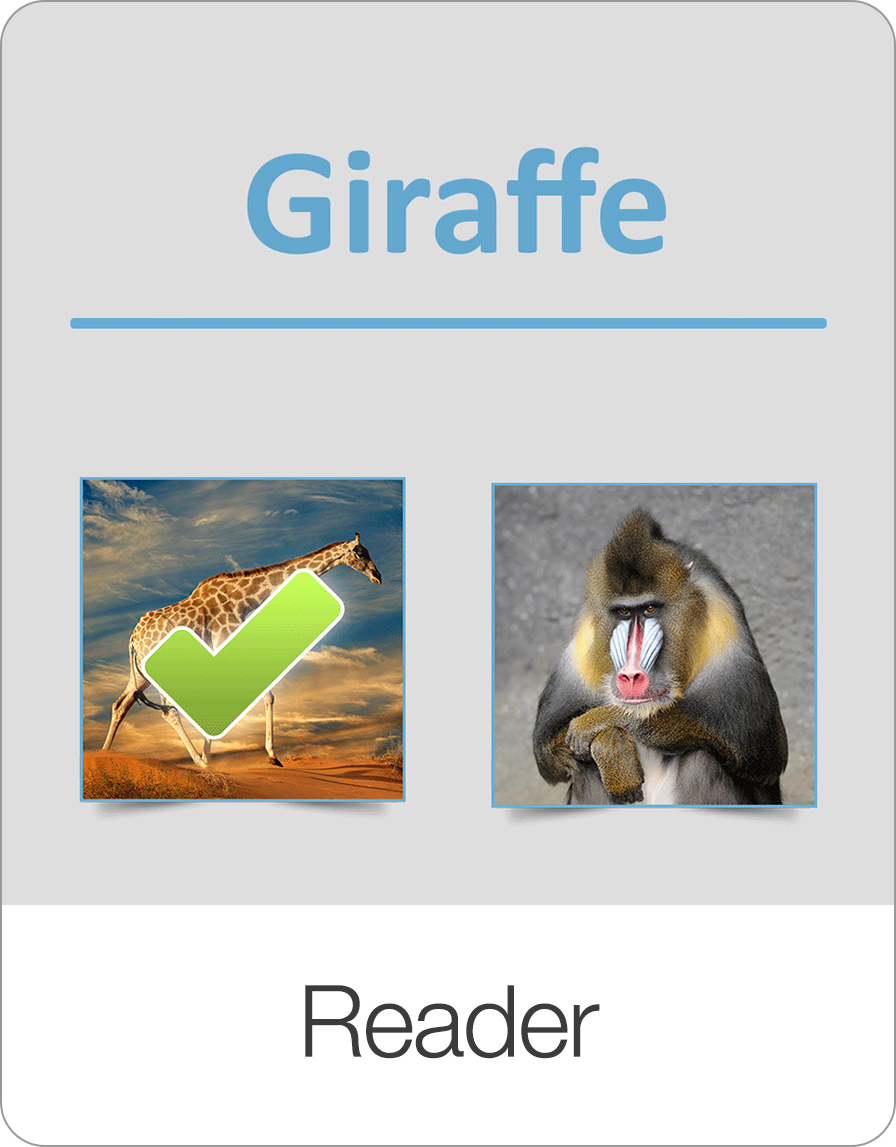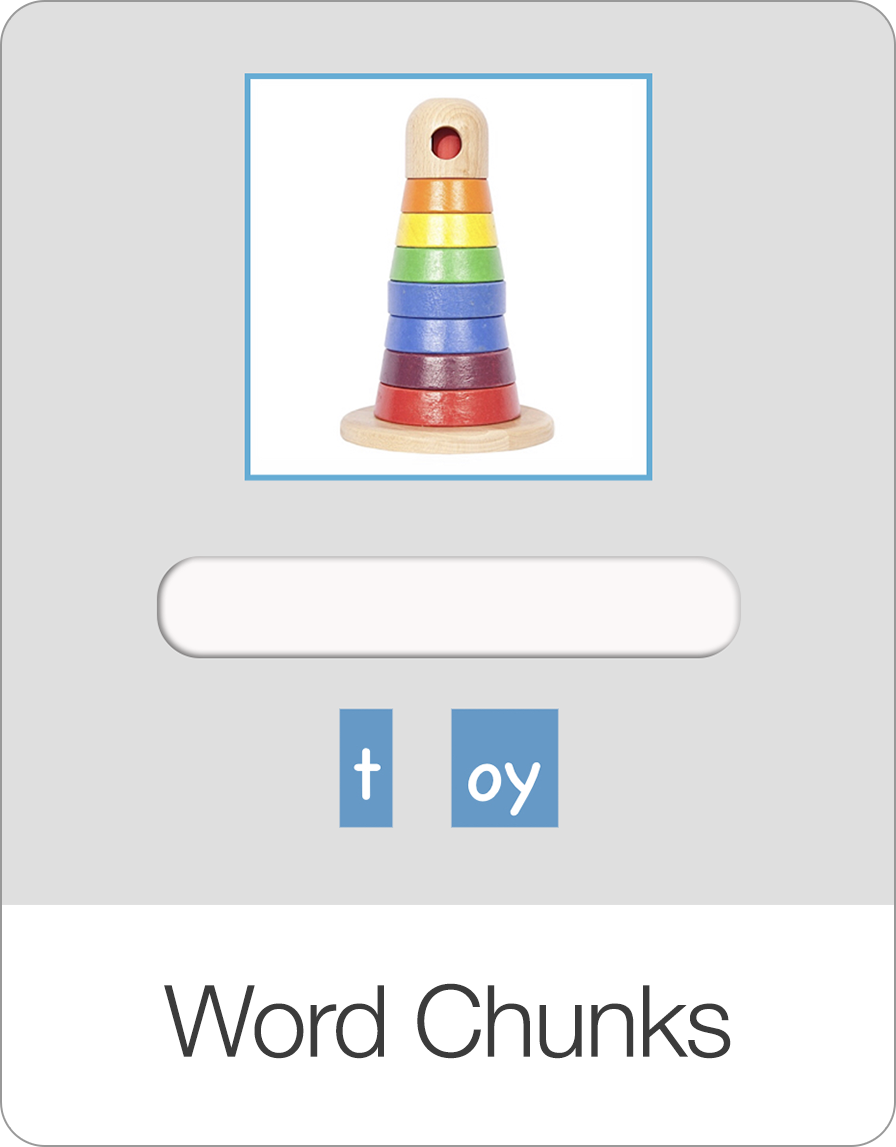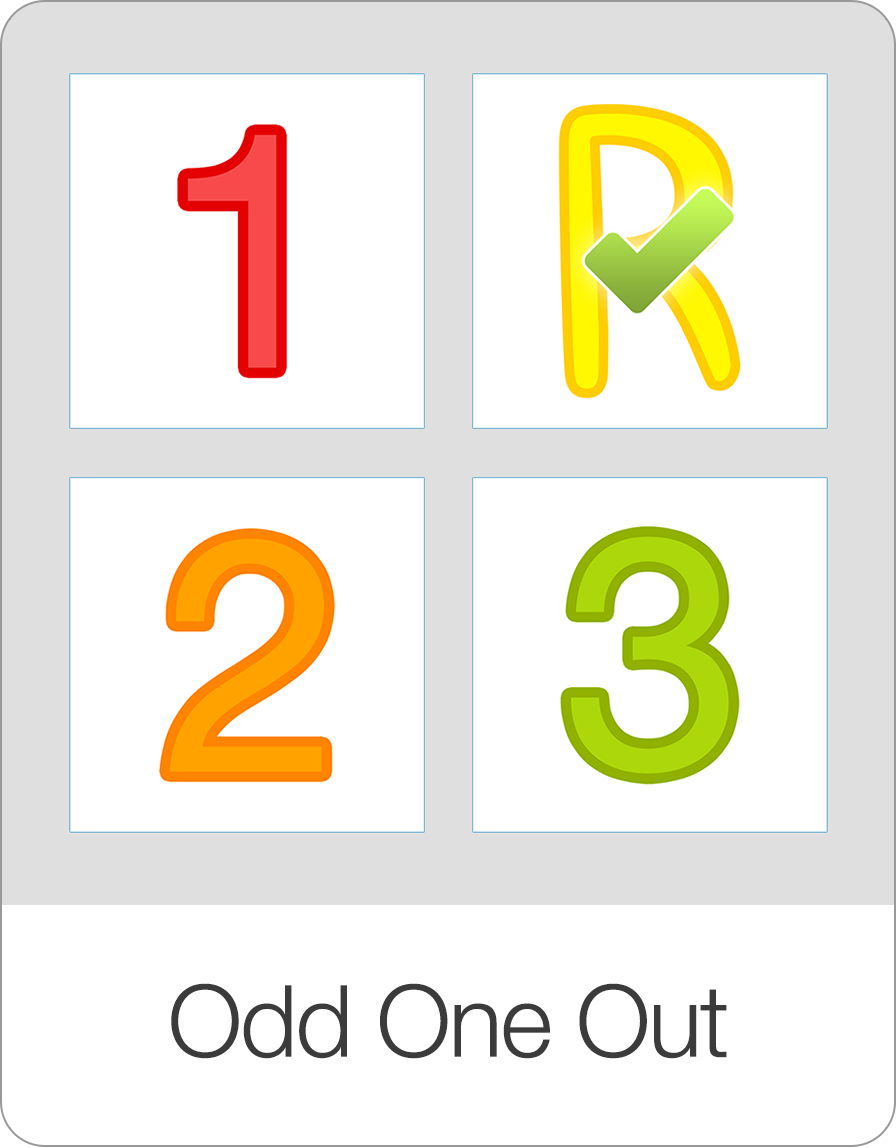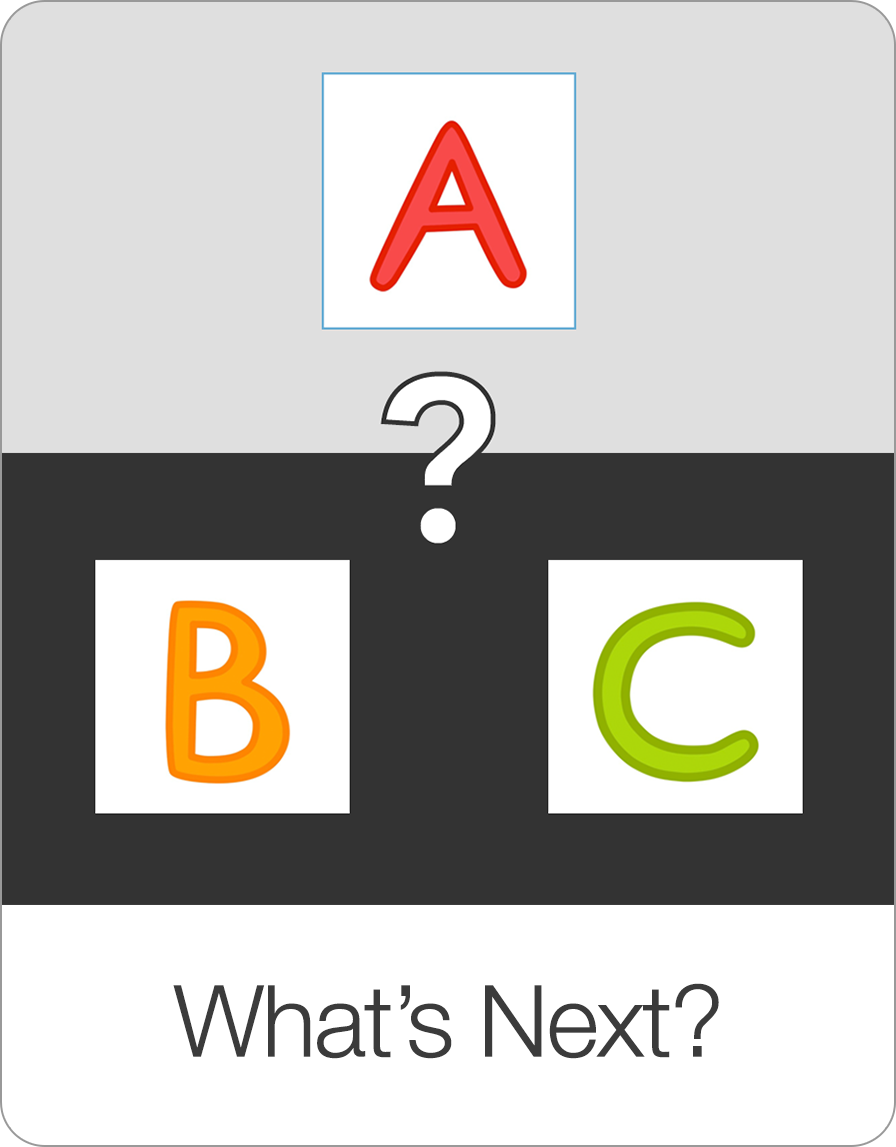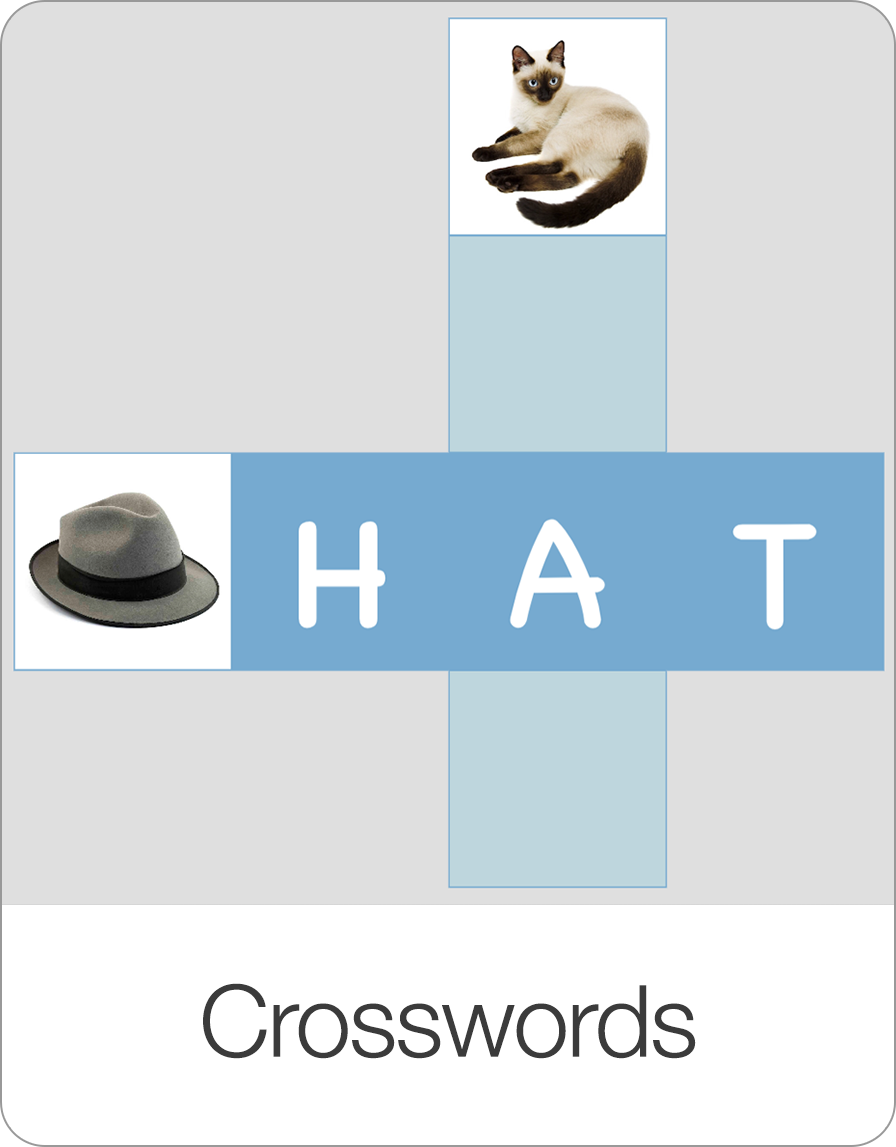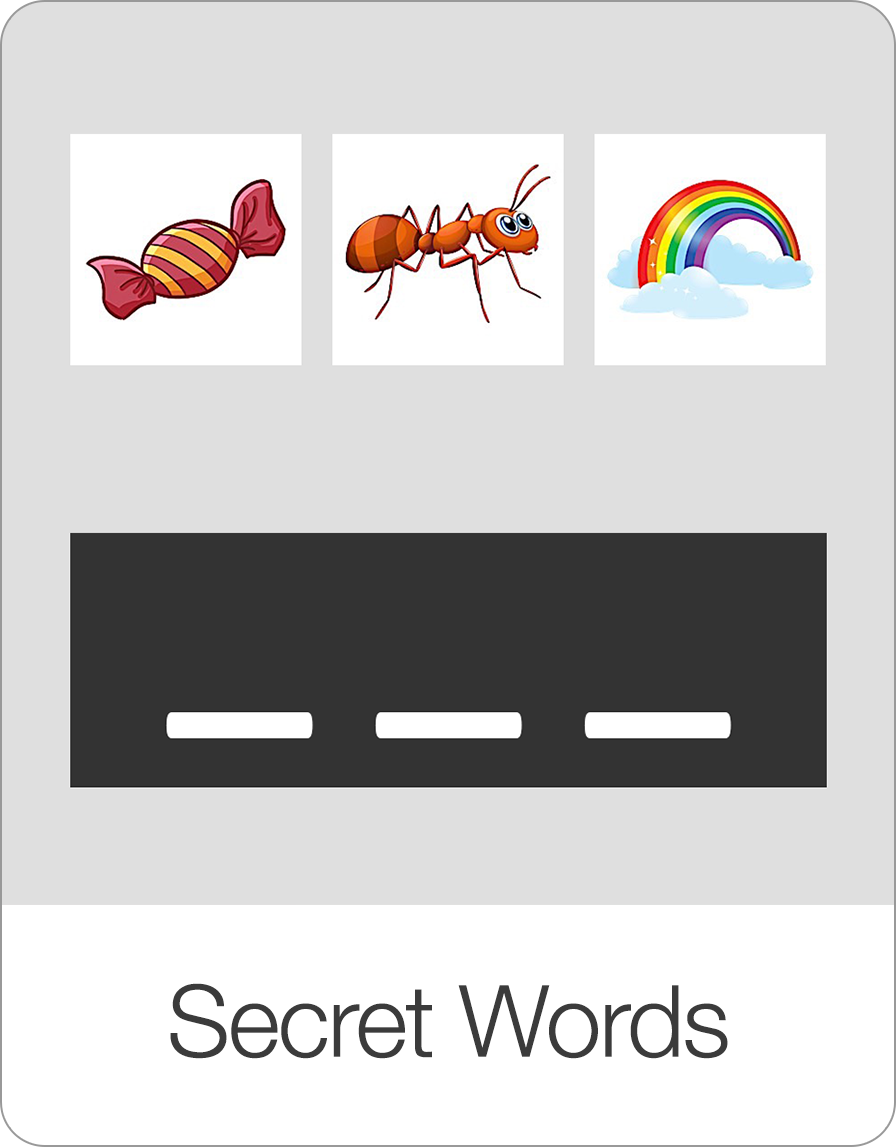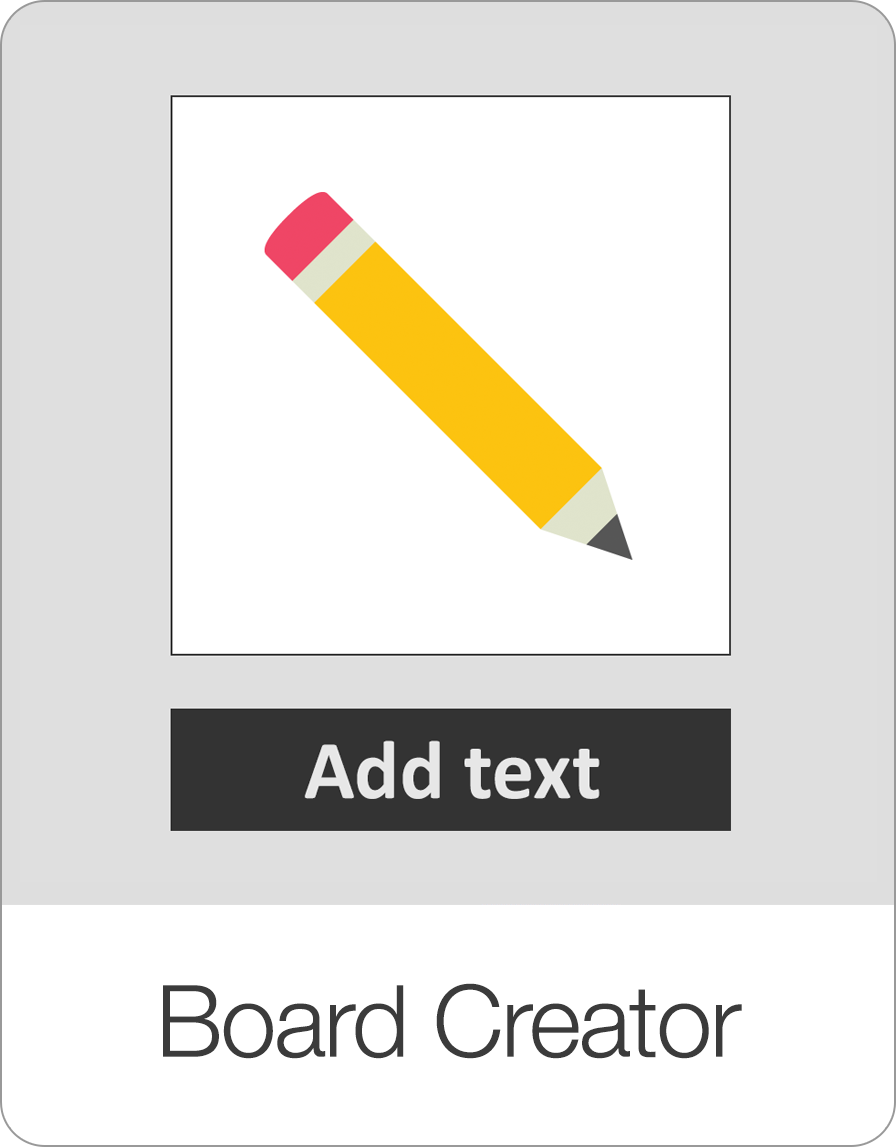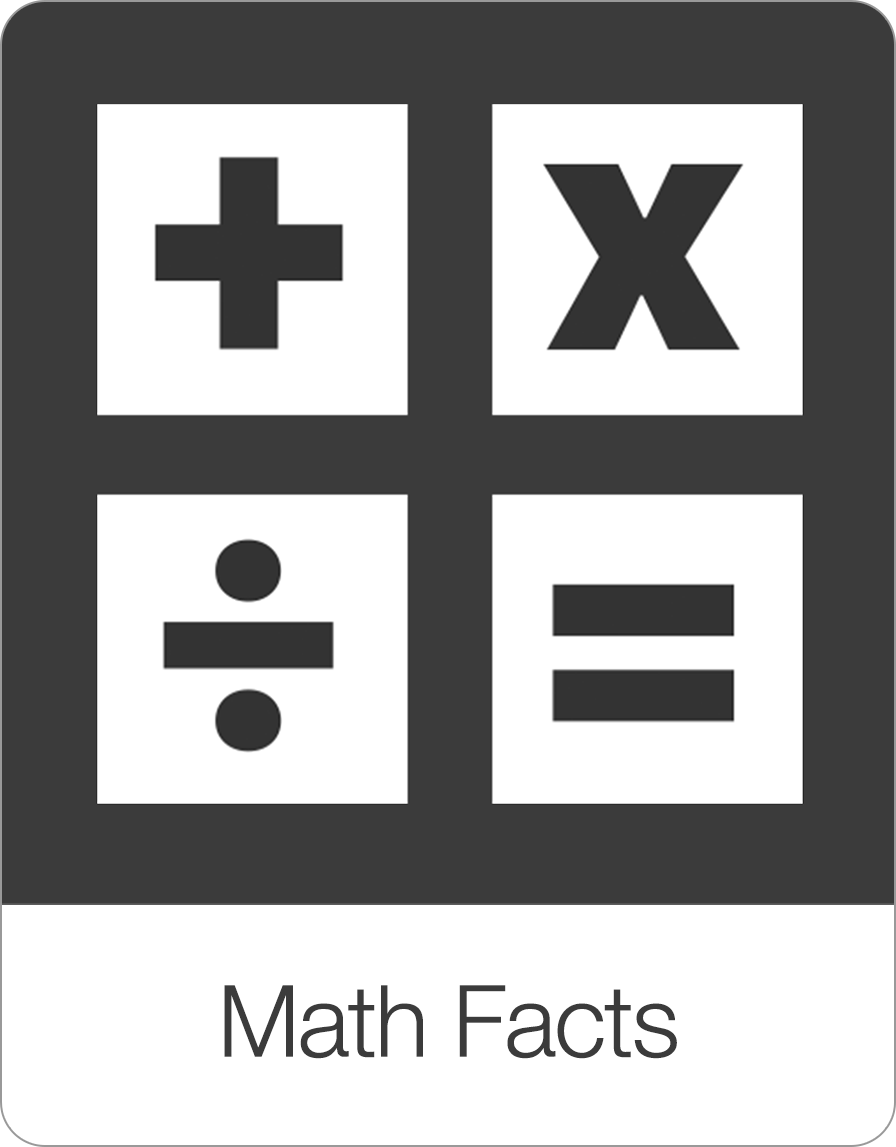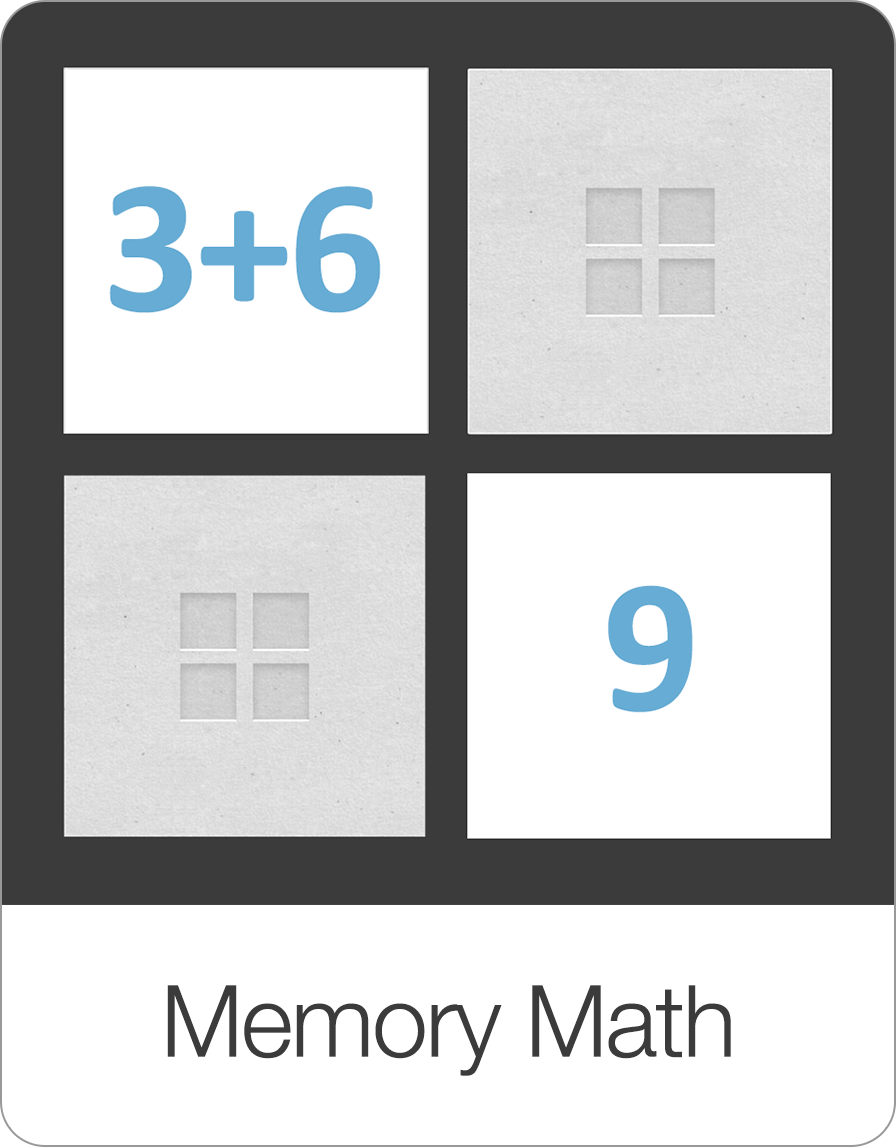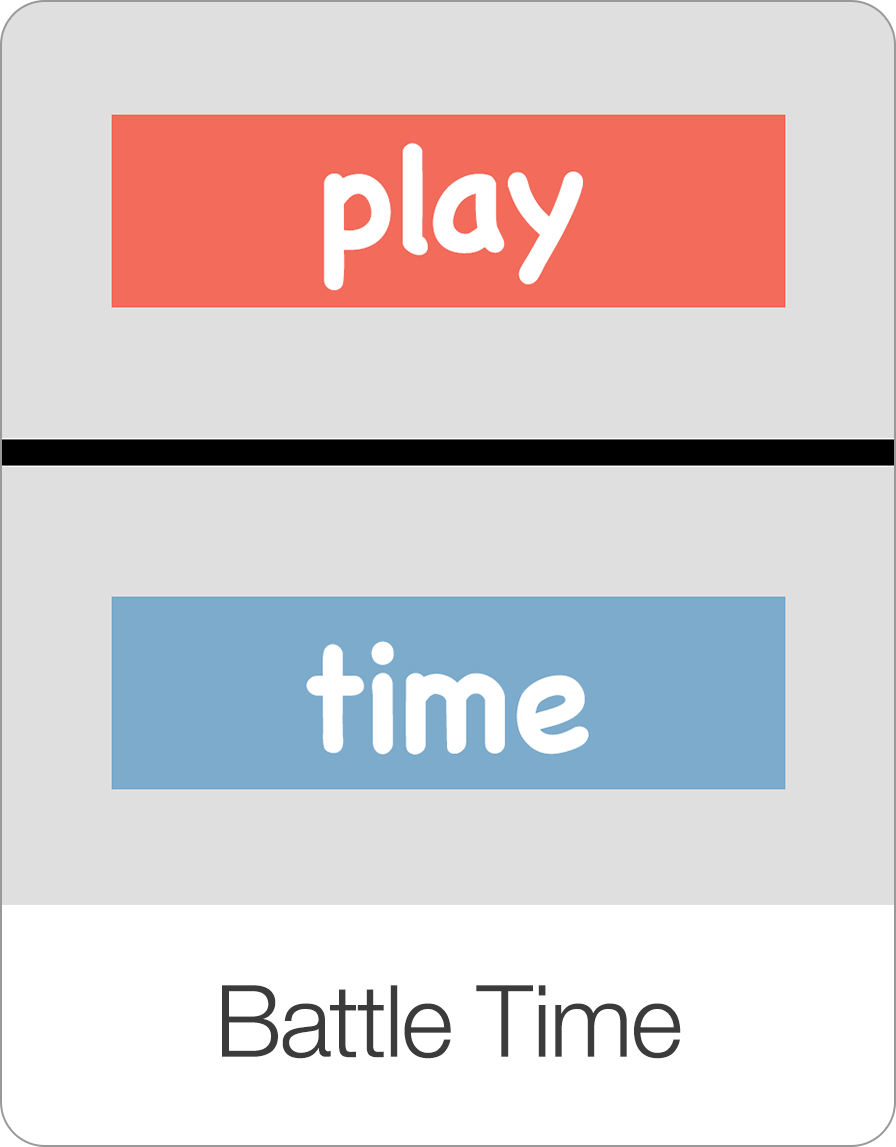With the Questions Game you can easily create your own custom lessons and learning activities like never before. Here is how the Questions game works and how you can easily add your own questions.
1. Add Questions to your Boards
Questions are build on top of your existing boards in Bitsboard. To add a question to a board, go to Settings > Boards and select the board you would like to add questions to. Now press on the Question mark icon in the top to add your own questions (see image below).
2. Now Add Your First Question
To create a Question you can do the following.
i. Add Question - Here you add the question and record an optional audio. You can ask the user anything related to the items in your board.
ii. Add Clue - Based on your question, you can select a clue image. For example, if you want to ask the user a question about a particular image, this is the way to do it.
iii. Select Answer - Select the answers for your question. Here you can add one or multiple cards that users have to select to answer your question correctly.
iv. Select Trick Tiles - Here you select the trick tiles that you would like the user to see. Select as many as you like.
v. Specify if questions should be answered in order - For some questions the order of items matters. For example, if you ask someone to “Select all the numbers from smallest to largest” then turn the “Answer question in order” to on. If the order is not important, just leave this setting off. You can drag and drop the answer tiles to re-arrange them in the order that you want users to answer a question.
Still unsure how to create your own questions? Just watch the help video below to see exactly how this works.
Voila... you are all set. Here is what the questions game looks like in action.
Like all Bitsboard games, the Questions game is fully customizable.
The settings options include
Max Answers: Here you specify the max. number of answer tiles to show.
For example, you might have created a question that says "Select all the fruits." If you want to start out easy, you can limit the number of fruits (answers) that should appear.
Max Trick Tiles: Here you specify the max. number of trick tiles to show.
For example, you might have added five trick tiles to a question so that anytime the user sees this question they might see a different trick tile. That's great to make the question more dynamic. By tweaking the max trick tiles setting here, you can then specify how many of the trick tiles should appear anytime the user is prompted with a question.
Display Question:
Turn this feature ON if you want the question to appear in writing. If you turn it off, then the user just hears the audio of your question.
Audio Hints:
Turn audio hints ON if you want users to both see the question in writing and hear the audio of the question. If you want users to just read the question, turn audio hints OFF.
Session Length:
Per round: Include between 1 and 20 questions per round or all questions.
Rounds: Go between 1 and 10 rounds or set it to continuous to keep playing without ever being interrupted by a scorecard.
Sequence:
A to Z: Bits will appear in alphabetical order
Random: Bits will appear in random order
As entered: Bits will appear in the order you set them
Progression:
Automatic: The game will automatically advance to the next screen after each correct answer.
Manual: The user has to click on the next button after each correct answer. Manual is a great option if you want to review what someone did before proceeding with the next question.
Learn about all the other games on Bitsboard